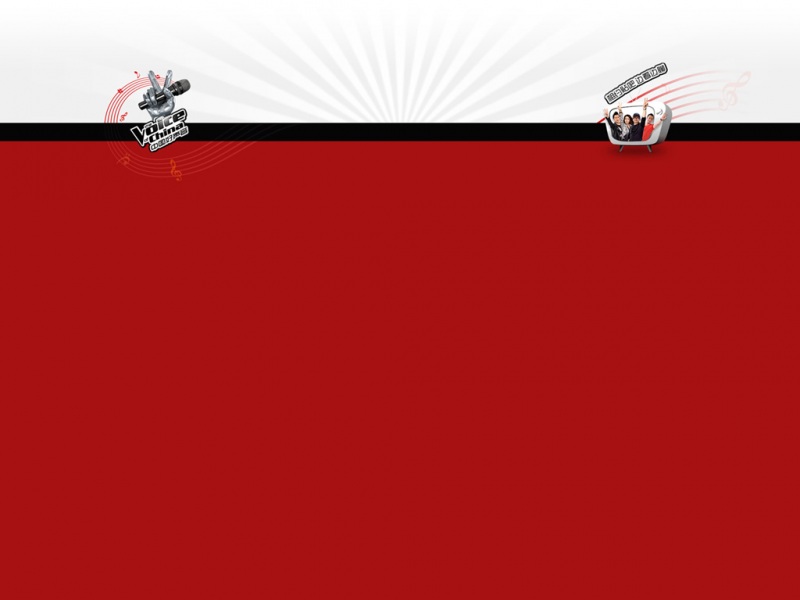一位女大学生发的第一条微头条竟然是…
竟然是…
当然是学习啦!
本人将会在一下传授你们一些excel实用技巧
技巧一、单元格内强制换行
在单元格中某个字符后按alt+回车键,即可强制把光标换到下一行中。
技巧二、冻结标题行
点击切换到【视图】-【冻结窗格】-【冻结首行】,就可以锁定第一行不动,如果是冻结2行,就选取第3行,点击【窗口】-【冻结窗口】。
技巧三、删除重复值
表格内容数据有很多重复内容想要删除时,我们可以点击【数据】-【删除重复值】,选择需要删除重复值的列表,即可完成删除,也可以按整行判断重复内容。
怎么样?相信看完这些内容的你一定收获多多吧,如果感觉帮助到你请给我点个赞转发[玫瑰]
总经理总监,30页《华为公司OFFICE办公软件实用教程》干货课件分享,教你成为一名高效办公达人--office实用技巧。
1、Excel 实用教程
2、合并单元格
3、冻结窗口
4、自动求和
5、数据筛选
6、制作数据图表
7、设置单元格格式
8、透视表
9、VLOOKUP
以上仅供您参考,更多方法和工具请参阅下面的工具包文件。
100套企业内训培训课件
今天给大家分享Excel技巧《冻结窗格》
#excel技巧#
当表格数据量比较大时,查看下面的数据无法对应到表头项目,查看右边的数据也无法对应左边的行序列。使用“视图——冻结窗格”能轻松应对这种尴尬的局面。
【操作步骤】
视图——冻结窗格——冻结首行、向下滚动工作表其余部分时,能保持首行表头项目可见。
视图 冻结窗格 冻结首列、向下滚动工作表其余部分时,能保持首列表头项目可见。
选中单元格区域,按区域冻结窗格、视图——冻结窗格——冻结拆分窗格
向右或向下拖动行列均保持不变
#excel#
1张思维导图学会7个Excel视图操作技巧,管理好你的Excel工作界面,用起来更顺手!
#职场干货##职场达人炼成记#
技巧一、冻结窗格
作用:固定住标题行/列,在滚动工作表翻阅数据时,被锁定的行列将持续可见,方便阅读;
技巧:①任意位置冻结:将光标定位到需要冻结的位置下方单元格,菜单选择“冻结窗格”;②冻结首行/列:菜单选择“冻结首行/列”;③取消冻结:菜单选择“取消冻结窗格”;
技巧二、并排查看
作用:将多张工作表并排排列在屏幕上,以方便同步对比;
技巧:①先“新建窗口”,然后,通过“并排查看”功能,将多张工作表并排在屏幕上,进行同步对比;②使用“全部重排”功能,可以调整窗口的排列方式,如,水平排列或者垂直排列;③取消选择“同步滚动”,就可以取消多个窗口的相互联动;
技巧三、多个工作簿切换
作用:快速在多个工作簿中来回切换;
技巧:①使用快捷键【Alt+Tab】来切换已经打开的应用窗口;②使用快捷键【Ctrl+Tab】来切换已经打开的多个工作簿窗口;③菜单“视图”中的“切换窗口”功能,快速切换至需要的工作簿;
技巧四、多个工作表切换
作用:切换到不同的工作表;
技巧:①点窗口下方的工作表标签;②使用快捷键【Ctrl+PgDn/PgUp】来左右切换相邻的工作表;③在窗口左下角右键鼠标,Excel就会弹出工作表的标签列表,点击具体工作表即可直接跳转;
技巧五、窗口缩放
作用:缩小显示区域以总览整个工作表,放大区域以看清局部数据;
技巧:①选定需要缩放的区域,点击“缩放到选定区域”;②通过“缩放”功能或者右下角的缩放比率来调整窗口的大小;
技巧六、隐藏工作表
作用:隐藏掉一些中间计算过程的工作表;
技巧:①右键具体的标签,选择“隐藏”;②在任意标签处,右键,选择“取消隐藏”,即可重新显示指定的工作表标签;
技巧七、隐藏网格线
作用:隐藏网格线,以使界面更简洁清晰;
技巧:①在视图中取消勾选“网格线”。
详细的动画教程尽在下方的专栏,还有300个基础的实用小技巧,自学心得+基础操作+函数公式+透视表,轻松搞定日常职场办公,适合小白零基础入门!
点击下方的【看一看】了解详情!
Excel中超实用的操作技巧,让你从此做表再也不用求人了[灵光一闪]
一、隔行插入空行
先在表格一侧做一辅助列,填充数字序列并且向下复制粘贴,再对辅助列进行升序排序。
二、同时冻结首行首列
选择第二行和第二列相交叉的单元格,点击视图→冻结窗格→冻结窗格。
三、快速更换两列数据的位置
选择需要更换位置的数据列,按住"SHIFT"键,鼠标放在边框线上,当出现十字移动符号时,按鼠标左键移动。
关注@实用办公技能,更多办公软件操作技巧分享给大家。@微头条 #Excel# #财务表格# #Excel这样玩# #我要上微头条#
#Excel#EXCEL中锁定标题行
在处理EXCEL文件的数据时,如果数据太多,当翻页时标题行就看不到了。
在这里,教大家一种解决方法:锁定标题行。
选择【视图】选项卡,
找到【冻结窗格】中的【冻结首行】,冻结后再向下翻看时标题行始终显示在最上面。如果要取消冻结,可以选择【冻结窗格】中的【取消冻结窗格】。
具体操作可以参考下面的动图。
#如何提高自己的职场竞争力# Excel小技巧之冻结首行首列
Luckysheet
一个像excel一样的开源在线电子表格,功能强大,易于配置。支持大部分 Excel 功能,如冻结行列、合并单元格、筛选、排序。并内置了透视表、图表、计算函数等数据分析常用功能。项目还支持一键截图、导出 JSON 数据、共享编辑等操作。
https://dream-num.github.io/LuckysheetDocs/
/mengshukeji/Luckysheet
#Excel##电子表格##头条创作挑战赛#
轻松搞定各种Excel表头,单斜线表头、多斜线表头、倾斜表头、重复表头、冻结表头等等,应有尽有。
#Excel技巧#
这真是个好东西
油油资源
Luckysheet一个像excel一样的开源在线电子表格,功能强大,易于配置。支持大部分 Excel 功能,如冻结行列、合并单元格、筛选、排序。并内置了透视表、图表、计算函数等数据分析常用功能。项目还支持一键截图、导出 JSON 数据、共享编辑等操作。https://dream-num.github.io/LuckysheetDocs//mengshukeji/Luckysheet#Excel##电子表格##头条创作挑战赛#