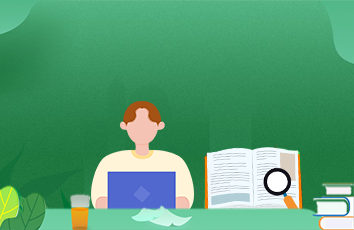最近很多用户在问小编excel怎么冻结窗口固定表头,小编第一次的做的时候也不会,感觉特别的麻烦,所以今天小编就给大家带来了详细的教程,希望能够给您带来了些许帮助。
excel冻结窗口固定表头详细教程
首先打开要进行冻结处理的Excel 工作表,再点击“ 视图 ”切换到该工具面板之下;再点击“冻结窗格”下的“冻结首行”。
冻结表格窗口电脑图解-1
接着,就可以看到第一行被固定了,如下图的红框中,而下面的数据通过滑动鼠标或拖动滚动条查看。
Excel表格窗口电脑图解-2
方法是和冻结首行一样的。 打开要进行冻结处理的Excel 工作表,然后点击“ 视图
”切换到该工具面板之下;接着,点击“冻结窗格”下的“冻结首列”。
Excel表格窗口电脑图解-3
接下来就可以看到第一列被固定了,如下图的红框中,而右面的数据通过滑动鼠标或拖动滚动条查看。
冻结表格窗口电脑图解-4
还可以自由定义要冻结哪些单元区域,点击要设置的冻结位置,选中单元格的右下角位置为查看区域,可自由移动,其他位置为固定区域。接着,单击“冻结窗格”下的“冻结拆分窗格”即可,本例演示冻结第1行和A列,如下图。
冻结表格窗口电脑图解-5
完成后,第1行和A列始终处于显示状态,这样,就能很方便地查阅任一位同学的任一科成绩了,完成任务啦~~
Excel表格窗口电脑图解-6
以上就是系统家园小编给各位用户带来的excel冻结窗口固定表头详细教程了,如果给您带来了些许帮助,欢迎关注系统家园哦。
如何设置excel表格表头冻结_excel怎么冻结窗口固定表头_excel冻结窗口固定表头详细教程 - 系统家园...