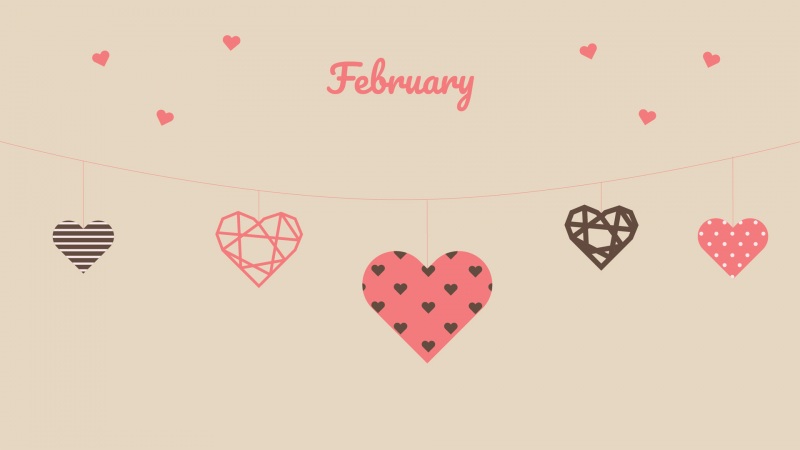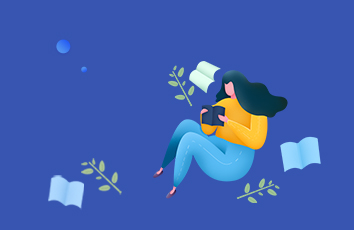概述:
CentOS(Community Enterprise Operating System)是Linux发行版之一,它是来自于Red Hat Enterprise Linux依照开放源代码规定发布的源代码所编译而成。由于出自同样的源代码,因此有些要求高度稳定性的服务器以CentOS替代商业版的Red Hat Enterprise Linux使用。两者的不同,在于CentOS并不包含封闭源代码软件。CentOS 对上游代码的主要修改是为了移除不能自由使用的商标。
准备环境:
VMware Workstation Pro 15
CentOS7.6
开始动手:
第一步:去下载系统镜像centos7.6
第二步:新建CentOS虚拟机,下面贴图
这里一定要选择稍后安装操作系统。如果没有选择这个,安装是最小化系统,没有图形界面
在这里选择不同类型的操作系统,有:Windows,Linux,Unix等,CentOS是linux系统
设置新建虚拟机名称和虚拟机存放位置。
我们自己用的电脑一般只有一个CPU,服务器一般会有多个CPU
设置虚拟机内存,我这里设置的是2GB。在推荐内存和最大推荐内存里设一个值。
我个人喜欢把虚拟主机和本地主机设置在同一个网段里。所以这里我选择的是桥接网络
这里我使用的是默认,没有研究区别,不是很重要
这个是磁盘的接口类型,这里我保持默认,不是很重要
创建一个新的虚拟磁盘,相当于本地主机里的硬盘
我设置我的磁盘大小40GB,足够我使用了
磁盘文件存放位置
新建虚拟机完成
点击下图红线框选的地方,选择要安装的CentOS系统镜像文件
开机,选择安装CentOS 7
开机过程自检,模拟现实中的主机开机自检
设置语言,英语不好特意设置成英语,不懂的翻译,这样就有进步
画红框的地方是重点,点进去,,
在这里选择安装GNOME桌面,默认是字符界面
设置root密码,超级管理员的密码,设复杂最好
自己新建的用户
安装完成后需要点reboot重启主机
进入系统选择项,默认就行
用新建的用户进行登录系统
总结:
最近有点赶,总想着每天都到少要发一篇文章。往往质量有点差,希望大家多给我点支持。