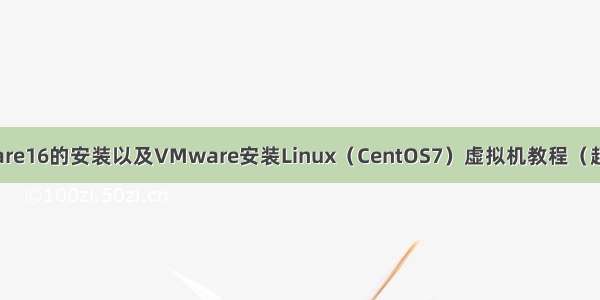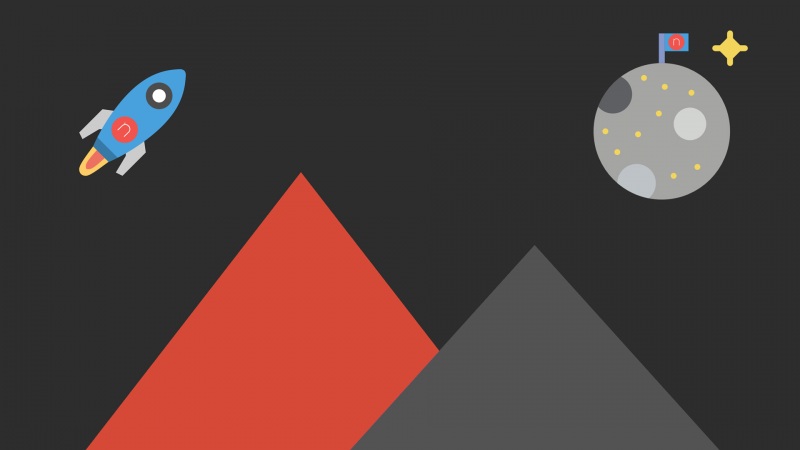8月1日 星期四
13:28
初始环境:Windows Professional x86_64 1803 v17134.885
实现手段:Vmware Workstation Pro v15.0.3
安装操作系统:CentOS-7-x86_64-1810(Minimal)
一、资源获取
1、VMware获取途径:
VMware官网:(需注册)/cn/web/vmware/info/slug/desktop_end_user_computing/vmware_workstation_pro/15_0
注:VMwareWorkstationPro安装及注册过程不再介绍
2、安装系统镜像推荐获取路径:清华大学开源软件镜像站:(示范下载的是Minimal镜像)
https://mirrors.tuna./centos/7.6.1810/isos/x86_64/
二、开始配置虚拟机
1、在打开的VMware界面,点击"创建新的虚拟机"按钮,并在弹出来的"新建虚拟机向导"页面选择"自定义(高级)"选项,并点击下一步
2、在"新建虚拟机向导"页面的选择虚拟机硬件兼容性,选择最近的硬件兼容性,Workstation 15.x,并点击下一步
3、在"新建虚拟机向导"页面的安装客户机操作系统,选择"稍后安装操作系统",并点击下一步
4、在"新建虚拟机向导"页面的选择客户机操作系统,选择"Linux"选项,并在下面的版本中选择"CentOS 7 64位",并点击下一步
5、在"新建虚拟机向导"页面的命名虚拟机,对虚拟机的名称进行命名,并可以指定虚拟机文件的所在位置,默认的虚拟机名称为"CentOS 7 64 位"(与上一步骤选择的版本名称默认一致),默认的位置为:C:\Users\{UserName}\Documents\Virtual Machines\CentOS 7 64 位(可通过"浏览"按钮手动更改安装位置),这里暂时更改虚拟机名称为test,位置为D:\VM\test,之后的虚拟机文件安装文件均在test文件夹下
注:虚拟机名称和位置均可自行定义,根据实际情况而有所变动
6、在"新建虚拟机向导"页面处理器配置,对处理器数量和每个处理器的内核数量进行自定义,默认数量均为1,这里更改每个处理器的内核数量为4,并点击下一步
注:处理器内核总数不可超过宿主机(物理机)CPU的Core总数,可以持平,实验表明在处理器内核总数与宿主机Core总数持平的情况下虚拟机性能提升显著,但是对宿主机有很高要求,不建议由VMware占用全部宿主机的计算资源,一般情况下处理器内核总数为2-4即可满足常规使用,如果后续有变更的要求,可将虚拟机关机并更改CPU配置即可
7、在"新建虚拟机向导"页面此虚拟机的内存,对虚拟机的内存进行自定义, 推荐内存为1 GB,这里更改为2 GB,并点击下一步
注:分配虚拟机的内存不可与宿主机内存持平,会造成宿主机的卡顿,影响使用,虚拟机的内存视宿主机的内存情况而定,建议直接使用页面左侧的内存标杆点击而设定即可,不建议右侧的手动设定内存数
8、在"新建虚拟机向导"页面设定网络类型,默认为NAT模式,本次试验环境下IP地址充沛,故选择使用桥接网络,并点击下一步
注:虚拟机的网络模式本文不做介绍,如果IP地址资源紧张,则可以选择NAT模式,直接下一步
9、在"新建虚拟机向导"页面选择I/O控制器类型,选择默认推荐的LSI Logic控制器,并点击下一步
10、在"新建虚拟机向导"页面选择磁盘类型,选择默认推荐的SCSI类型,并点击下一步
11、在"新建虚拟机向导"页面选择磁盘,新建虚拟机则选择"创建新虚拟磁盘"选项,并点击下一步
12、在"新建虚拟机向导"页面指定磁盘容量,默认最大磁盘大小为20.0 GB,这里更改为100 GB,下面的选项选择"将虚拟磁盘存储为单个文件"选项,用来提升虚拟机性能,并点击下一步
注:磁盘大小由宿主机的磁盘容量决定,立即分配所有磁盘空间选项不建议勾选,同时为了提升性能,设定为将虚拟磁盘存储为单个文件
13、在"新建虚拟机向导"页面指定磁盘文件,默认为"{Machinename}.vmdk",这里可以直接下一步
14、在"新建虚拟机向导"页面已经准备好创建虚拟机,点击完成即可完成创建虚拟机,也可以根据需要在自定义硬件处再对硬件进行更改
三、开始安装操作系统
1、在虚拟机建立完成以后,会弹出建好的虚拟机页面,点击"编辑虚拟机配置"按钮
2、在虚拟机配置页面,选择CD/DVD(IDE)选项,连接选项选择"使用ISO镜像文件",找到之前下载的Minimal镜像文件,并点击确定
3、点击开启此虚拟机,进入安装
4、出现此页面,键盘"↑"、"↓"键选择第一个选项"Install CentOS 7"并Enter,其他暂时不选择
5、出现此页面,则说明进入系统安装程序,为了方便起见,可以选择中文,简体中文(中国),并继续
6、在"安装信息摘要"界面:
"本地化"选项的"日期和时间"、"键盘"、"语言支持"分别为:亚洲/上海 市区,汉语,简体中文(中国)
"软件"选项的"安装源"为本地的ISO镜像,"软件选择"为最小化安装
"系统"选项的"安装位置":"其他存储选项":"分区"选择"我要配置分区"选项,并点击完成
7、在"新CentOS 7 安装"选项卡下,点击蓝色下划线字段:"点这里自动创建他们",在新的界面,可以更改"/home"、"/boot"、"/"、"swap"四大分区的容量及文件系统,这里全部更改文件系统为ext4格式,修改完成后点击完成,此时会提示更改摘要,点击接受更改即可
8、"系统"选项的"网络和主机名",可以将以太网开关打开,允许获取IP地址,并可以更改主机名,这里更改为test,点击应用,完成
9、点击"安装信息摘要"页面的"开始安装"按钮,开始安装操作系统
10、在安装过程中可以设置Root密码,也可以创建用户,在此实验中Root密码设置为1,同时不创建用户
注:设置Root密码的时候如果是弱密码则需要按钮两次以确认
11、提示安装完成后就可以点击重启,等出现登陆页面,操作系统即安装完成
四(Final)、本文连接支持:
1、宿主机操作系统:
微软官方网站下载中心:/en-us/download/default.aspx
MSDN,我告诉你:/
2、虚拟化软件Vmware Workstation 15 Pro:
VMware官网:(需注册)/cn/web/vmware/info/slug/desktop_end_user_computing/vmware_workstation_pro/15_0
3、关于Vmware Workstation 15 Pro产品文档:
VMware文档中心:/cn/VMware-Workstation-Pro/index.html
4、客户机操作系统:
官网CentOS镜像下载站:/
清华大学开源软件镜像站:https://mirrors.tuna./