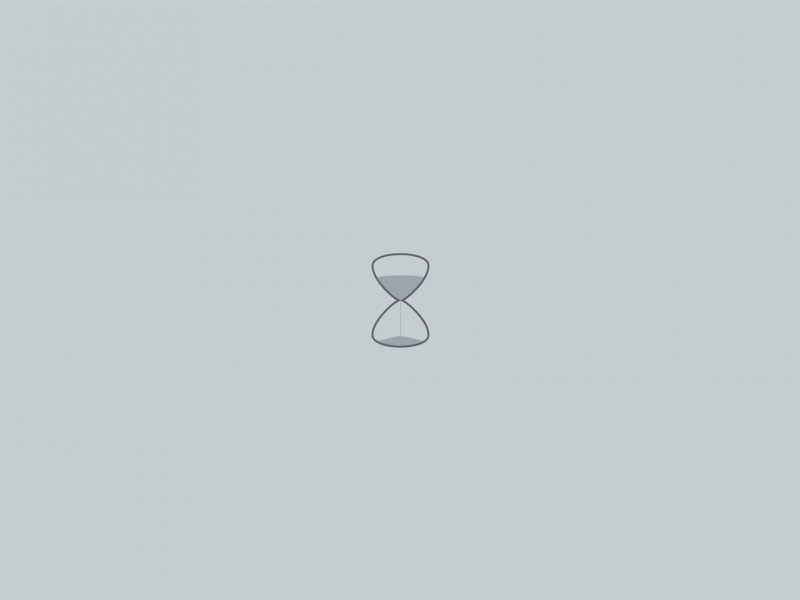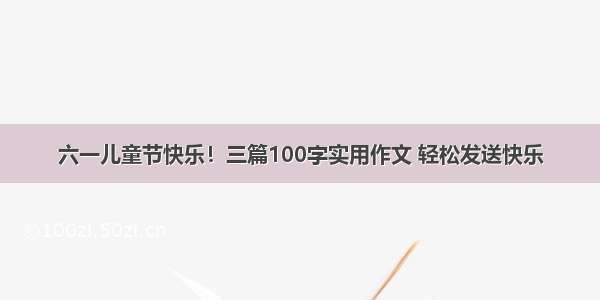第一步:下载树莓派镜像烧录工具
1.打开树莓派官网Raspberry Pi
2.选择Software
3.翻页至下载页
4.下载安装包
第二步:安装树莓派镜像烧录工具
1.双击下载的安装文件imager_1.7.3.exe,点击Install,进行安装
2.等待安装
3.安装完成,点击Finish,打开软件
4.软件界面如图
5.如果软件没有正常打开,并且桌面找不到软件的快捷方式图标,可以点击开始按钮,在最近添加中找到软件快捷方式图标
第三步:安装树莓派系统
1.准备好读卡器和TF卡,将内存卡插入读卡器,然后将读卡器插在电脑USB口
2.点击选择操作系统
3.点击选择Raspberry Pi OS(32-bit)
4.点击选择SD卡
5.选择自己TF卡6.点击设置按钮
7.勾选开启SSH服务,选择使用密码登录
8.勾选Set username and password(设置用户名和密码),Username(用户名)一般填入pi,密码自行设置,一般设置为raspberry
9.勾选配置WiFi,热点名填入自己WiFi的名称,密码填入自己WiFi的密码(这里的wifi账号和密码千万不要输入错误)
10.勾选语言设置,按图设置即可,点击保存
11.点击烧录按钮,开始烧录
11.烧录开始前请备份好TF卡中的重要数据,然后点击“是”
12.等待写入进行
13.等待验证进行
14.点击继续,就可以拔出读卡器,然后将TF卡安装到树莓派上
第四步:远程桌面联接树莓派
1.为树莓派上电,等待树莓派自动联网,通过路由器管理员界面找到树莓派的ip地址(由于大家使用的路由器品牌不同,管理界面不同,这里就不详细介绍)
2.下载SSH工具
putty 64位https://the.earth.li/~sgtatham/putty/latest/w64/putty-64bit-0.78-installer.msi
putty 32位https://the.earth.li/~sgtatham/putty/latest/w32/putty-0.78-installer.msi
3.安装putty,点击next
4.点击install
5.点击finish,安装完成
6.打开putty,在Host Name(or IP address)栏中填入树莓派的IP地址,点击Open
7.出现弹出窗口点击Accept,Login as:pi(之前设置的用户名),回车,password:raspberry(输入密码时,系统并不显示,但实际是输入成功的),回车即可登录
8.为系统安装xrdp
输入命令
sudo apt-get install xrdp
回车,安装完成
9.打开windows系统自带的远程桌面连接工具
10.输入树莓派的ip地址,点击连接
11.输入账号pi和密码raspberry,点击ok
12.登录成功
结束,谢谢