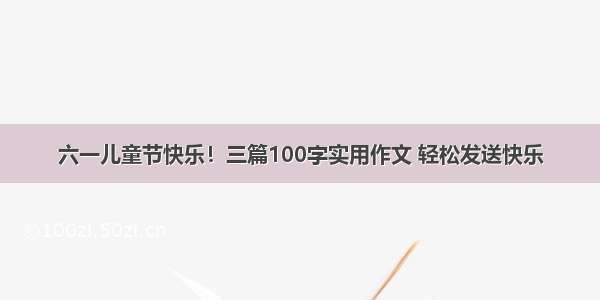一年前开始就想搞一块树莓派来玩一玩,在犹豫了一年后最近终于是下定决心斥巨资购买了一块树莓派4。由于是首次玩树莓派,所以很多东西都需要现学,在学习过程中发现很多博客里面写的不太完整,并且在CSDN上的博客简直就是一个模板刻出来的一样。所以记录一下我折腾树莓派的一个过程,该文章中的方法都是实际操作后有效的方法。
安装系统
拿到一个板子,首先想到的是安装一个系统,在实践之后,发现还是安装官方的Raspbian系统好一些,毕竟官方,驱动是没有问题的。
下载好系统之后需要将其制作到内存卡中,我使用的是如下工具balenaEtcher:
具体操作过程就不用详细讲了,打开软件后只需要点3下鼠标就可以完成。
系统安装上了,可是我没有屏幕,这可就不好玩了。在搜索一番后决定使用ssh远程登录操作树莓派。
ssh远程登录树莓派
由于没有显示器,更加没有miniHDMI连接线,所以不能够完美的体验树莓派作为一台PC的感觉。在经过一番各种折腾后,我最后使用电脑开wifi,然后让树莓派连接到电脑的wifi,然后获取ip,最后使用ssh登录。
让树莓派开机自动连接指定的wifi
要远程连接树莓派,必须要知道树莓派的IP地址。这里直接使用电脑作为wifi热点,然后树莓派连上之后查看就行。
设置自己电脑wifi热点名字和密码; 将刚才制作好的系统盘插入电脑,进入之后在进入的目录下建一个wpasupplicant.conf_文件即可,之后树莓派开机后如果该热点能用,那么它会自动连接到该热点。其内容如下:
country=CN ctrl_interface=DIR=/var/run/wpa_supplicant GROUP=netdev update_config=1 network={ ssid="你的wifi热点名字" psk="密码" priority=1 }
连接ssh服务
当然,就算树莓派连接到了wifi也没办法远程登录树莓派,所以需要树莓派在启动后自动开启SSH服务。
同上面位置一样,建立一个ssh文件,注意,没有任何格式。该文件在树莓派开机以后就会消失,之后树莓派开机都会默认开启SSH服务; 打开电脑wifi热点可查看树莓派的IP;使用SSH工具连接即可,初始用户名为pi,密码为raspberry.
使用远程桌面登录树莓派
当然,使用SSH远程连接是远远不够的,肯定要体验一下树莓派的桌面环境。由于没有显示器,所以就只有通过远程连接了。这里推荐使用win10自带远程连接,特别好用。
首先得给树莓派安装桌面服务,命令行输入:
sudo apt install xrdp
然后输入密码下载即可;
打开win10自带远程连接,输入树莓派IP即可登录
更改树莓派的默认频率和内核电压
一开始使用树莓派桌面时发现卡的不行,心想pi4不应该这样得啊,然后上网查了一些资料,发现是树莓派默认主频太低造成。
同样,将树莓派的系统卡插到电脑下,打开config文件,发现默认主频只有700MHz。所以啊,官方也太保险了一些。
我们可以通过更改该文件来修改默认主频,我的修改成了2000MHz,不过修改后需要将内核电压提高,不然树莓派在内核电压较低的情况下主频太高是不能正常工作的。下面是文件按修改部分:
-# uncomment to overclock the arm. 700 MHz is the default. arm_freq=2000 over_voltage=6
over_voltage是按照0.025V增加,上面增加电压为6x0.025=1.15V
经测试,该情况下树莓派还是挺稳定的。当然要做好散热措施。
换源
进入下面路径
更该sources.list即可。