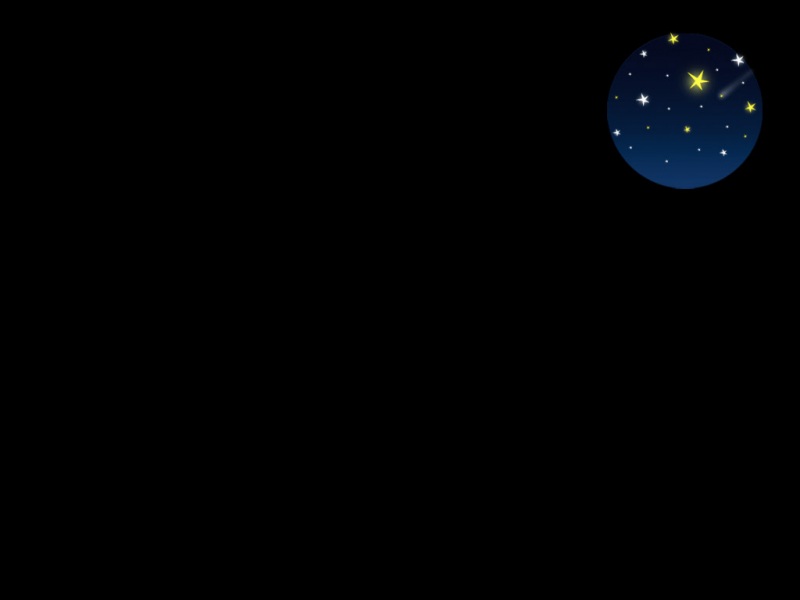在人像摄影中,前景一般是指在人物主体之前靠近镜头的景物,这些景物运用得当的话,可以起到为画面增添气氛、美化和突出主体等作用,同时还可以交代人物所处的时间、地点等。
另外,前景对于人物性格和状态的表现也起到一定的作用。通常利用树木、花草、路面和水面等作为前景,也可以选择人和物体作为前景,但是需要注意的是,如果过分的在乎前景而忽略背景以及其他因素,也是不对的,这样拍出来甚至会让人觉得是“废片”的感觉,所以拍摄要注意环境的光量,构图以及背景
我们拍摄可以使用引导式前景的拍摄手法,在古诗中有一句叫“两岸青山相对出,孤帆一片日边来”这句诗,画面感十足,前景是两片绵延的青山,观众的视线顺着青山一直“走”向画面纵深处,最后落在孤帆上,大家看看是不是有这种感觉
这种引导式前景拍摄手法,比单独拍一个主体会高明得多,同样的道理,拍人像时也可以在画面中安排连续、延伸性的前景景物,将观众视线引导向画面纵深处,而将人物放在这条视觉引导线边上,这样不仅能突出主体,离镜头近而具有丰富细节的前景景物,也能让画面更有场景感和立体感,通常人像摄影中,比较经常使用栏杆,楼梯来拍摄
不过需要注意的是,这样靠近前景进行拍摄,会使前景会比较清晰的,所以需要用大光圈,对焦点在人物身上,这样的话就可以虚化前景的作用
如果拍摄的时候没有栏杆,墙壁作为前景怎么办呢?不慌,可以利用现有的物品进行拍摄,例如:丝巾等,这样拍摄出来的人像是不是特有文艺范呢?婚纱照也是经常这样拍的,画面会显得壮观,大气
利用前景景物遮挡主体,可以创造一种遮掩感,使人产生窥视的欲望,注意力更为集中。在人像摄影中,框架式构图依然有不俗效果。
一度流行的挡脸小清新,就是利用各种东西,手、书本乃至头发对脸部进行遮挡,创造局部的框架式构图效果。
不仅如此,我们还可以运用窗口,镜子作为框架前景进行拍摄,还会有不一样的感觉喔~
很普通的景物在彻底虚化之后也会变得非常朦胧,只为画面提供一片色调和氛围。
下图画面左侧的绿色块区域,就是用啤酒瓶子制造的
例如还可以运用其他物件进行前景拍摄,如:给我一张破旧的cd,还你一片彩虹,光盘可以营造五光十色的光斑,也会很有感觉的
不仅如此,还有一种叫介质前景,例如透过一些透明的物体进行拍摄,客观上增加了人物到镜头的有效距离,画面往往会有轻微的失焦现象,不够锐利。
有人认为这是缺点,但这效果却适合拍摄小清新人像。小清新风格,要的就是低对比,以及低对比带来的朦胧和梦幻感。
玻璃就是最常见、最常用的透明介质。你可以选择贴近玻璃,消除反光,大光圈弱化玻璃存在感,只让它提供整体氛围:
干净、透明、浅色的薄塑料袋、保鲜膜,也是小清新人像拍摄的一大法宝。
由于塑料袋和保鲜膜不像玻璃一样具有场景感,直接出现在画面中会很别扭,所以必须开大光圈将其完全虚化,消除其存在感,需要注意的是,隔着介质拍摄,对焦会很困难,需要手动对焦。当然,也可以刻意营造失焦、柔焦效果。
不仅如此,如果在湖面拍摄的时候,湖面会有反光现象的出现,对此,大家可以利用偏振镜进行拍摄,偏振镜不仅可以消除湖面的反光,而且还可以增加色彩饱和度,使照片的色彩更加艳丽喔~
一、相机的种类
大家经常接触到的相机,一般有3种,数码单反相机、数码无反相机、机身镜头一体相机。这里要注意的是,单反相机并不算是数码相机的分类。
1、数码单反相机(全称单镜头反光数码相机)
工作原理
数码单反相机主要由机身和镜头2部分组成的。
单反相机工作的时候,光线通过镜头进入机身,光线一分为二,一束光在反光镜上通过对焦机构进入五棱镜,之后在通过五棱镜到目镜里,通过光学取景器,可以取景、构图、对焦。另一束光,传递到感应器,用于识别场景、测光、和设定白平衡。
按下快门,反光镜抬起,快门帘子打开,全部光线落在电子感应器上,被影像处理器处理后传输到储存卡中记录下来。
三大特点
①大面积电子传感器:大面积传感器是高画质的保证
②可更换镜头:方便摄影师选取不同的镜头,应对不同的拍摄题材
③优异的机身性能:能够帮助摄影师抓住任何精彩的瞬间
2、数码无反相机(微单/单电)
线通过镜头落在电子感光元件上,被影像处理器处理后传输到储存卡中记录下来。与单反不同的是取景方式,无反相机没有反光镜,所以取景也是通过电子感光元件——传感器取景,图像最终呈现在电子取景器(EVF)或者液晶屏幕上,这一点就跟单反相机中的实时取景一样。
这里要注意的是无反相机取消了单反相机的反光镜直接通过传感器,电子取景。因为没有了单反相机中的反光镜,所以无反相机的体积相比较单反相机来说小巧很多。
3、机身镜头一体相机(小DC相机)
相对于单反和无反相机来说,小DC不能换镜头是其最大的弊端,此外小DC定位跨度也比较大,高端小DC拥有专业级画幅,但是入门小DC的画质可能就是手机水平。
高端的小DC,一般拥有大面积传感器,这类相机定位相对专业,但是同时也往往搭配了固定定焦镜头,适合有一定水平的摄影爱好者使用。
二、画幅尺寸
1、全画幅尺寸:36mm*24mm
2、APS-C画幅尺寸:23.5mm*15.6mm(索尼、尼康、宾得、富士)
3、APS-C画幅尺寸:22.3mm*14.9mm(佳能)
三、等效系数
1、索尼、尼康、宾得、富士等效系数为1.5
镜头焦距*1.5(50*1.5=75)
2、佳能等效系数为1.6
镜头焦距*1.6 (50*1.6=80)
3、M43等效系数为2
镜头焦距*2(50*2=100)
重点:大家要是使用的是APS-C画幅的相机,买镜头一定要注意等效系数的转换问题。
四、怎么选择相机?
单反相机有很清晰而且明确的定位,今天就拿佳能和尼康来讲,我们经常听到的入门级、中级和专业级。基本上单反相机根据价格分为这三大类。
1、入门级
佳能的760D系列、1300D系列
索尼的a5000系列
尼康的D3400系列、D5500系列
富士的XT10系列、XA3系列
2、准专业相机(中端)
这部分相机连拍模式、测光模式,对焦精度,以及对环境的适应能力,细节等方面都有很大的提升。
佳能的70D系列
索尼的a6000系列
尼康的D7200系列
富士的XT-1
3、专业级相机
专业级拥有坚固耐用的全金属外壳,快门速度高达15万次以上,具有超好的画面质觉和超快的反应速度,以及100%的取景视野和超强防水,防尘等功能,还有更为准确的多点双十字对焦系统,可以实现高速对焦操作。
佳能的5D4系列、1DS系列
索尼的A7R3系列、A9
尼康的D850系列、D5系列
富士的XT-2
五、相机的4问4答
1、专业级相机新手可以不可以用?
专业级相机之所以说专业,是因为相机本身的性能表现专业,并不是因为相机需要专业人士还能用。
2、相机的升级换代问题?
专业级相机也去掉了更多自动的程序,让你更好的去掌握相机,而不是相机去帮你计算一切,搞定一切,越是入门的相机,可操控的越少。
3、相机的保值率问题?
入门级相机换代快,还是高端全画幅相机换代快?肯定是入门级。
专业级相机保值高,还是入门级相机保值率高?肯定是专业级。
4、我到底是买入门级中端机?
跟你现在水平无关,跟你将来想要达到的水平有关。
我推荐,在经济允许的情况下,请买最好的,一步到位。
记几个关键的就好 ,头凉
一、工具箱
多种工具共用一个快捷键的可同时按【Shift】加此快捷键选取:
【M】矩形、椭圆选框工具
【V】移动工具
【L】套索、多边形套索、磁性套索
【W】魔棒工具
【C】裁剪工具
【K】切片工具、切片选择工具
【J】喷枪工具
【B】画笔工具、铅笔工具
【S】橡皮图章、图案图章
【Y】历史画笔工具、艺术历史画笔
【E】像皮擦、背景擦除、魔术像皮擦
【G】渐变工具、油漆桶工具
【R】模糊、锐化、涂抹工具
【O】减淡、加深、海绵工具
【A】路径选择工具、直接选取工具
【T】文字工具
【P】钢笔、自由钢笔
【U】矩形、圆边矩形、椭圆、多边形、直线
【N】写字板、声音注释
【I】吸管、颜色取样器、度量工具
【H】抓手工具
【Z】缩放工具
【D】默认前景色和背景色
【X】切换前景色和背景色
【Q】切换标准模式和快速蒙板模式
【F】标准屏幕模式、带有菜单栏的全屏模式、全屏模式
【Ctrl】+【Shift】+【M】跳到ImageReady3.0中
【Ctrl】临时使用移动工具
【Alt】临时使用吸色工具
【空格】临时使用抓手工具
【0】至【9】快速输入工具选项(当前工具选项面板中至少有一个可调节数字)
【[】或【]】循环选择画笔
【Ctrl】+【N】建立新渐变(在”渐变编辑器”中)
二、文件操作
【Ctrl】+【N】新建图形文件
【Ctrl】+【O】打开已有的图像
【Ctrl】+【Alt】+【O】打开为...
【Ctrl】+【W】关闭当前图像
【Ctrl】+【S】保存当前图像
【Ctrl】+【Shift】+【S】另存为...
【Ctrl】+【Alt】+【Shift】+【S】存储为网页用图形
【Ctrl】+【Shift】+【P】页面设置
【Ctrl】+【Alt】+【P】打印预览
【Ctrl】+【P】打印
【Ctrl】+【Q】退出Photoshop
三、编辑操作
【Ctrl】+【Z】还原/重做前一步操作
【Ctrl】+【Alt】+【Z】一步一步向前还原
【Ctrl】+【Shift】+【Z】一步一步向后重做
【Ctrl】+【Shift】+【F】淡入/淡出
【Ctrl】+【X】或【F2】剪切选取的图像或路径
【Ctrl】+【C】拷贝选取的图像或路径
【Ctrl】+【Shift】+【C】合并拷贝
【Ctrl】+【V】或【F4】将剪贴板的内容粘到当前图形中
【Ctrl】+【Shift】+【V】将剪贴板的内容粘到选框中
【Ctrl】+【T】自由变换
【Enter】应用自由变换(在自由变换模式下)
【Alt】从中心或对称点开始变换 (在自由变换模式下)
【Shift】限制(在自由变换模式下)
【Ctrl】扭曲(在自由变换模式下)
【Esc】取消变形(在自由变换模式下)
【Ctrl】+【Shift】+【T】自由变换复制的像素数据
【Ctrl】+【Shift】+【Alt】+【T】再次变换复制的像素数据并建立一个副本
【DEL】删除选框中的图案或选取的路径
【Ctrl】+【BackSpace】或【Ctrl】+【Del】用背景色填充所选区域或整个图层
【Alt】+【BackSpace】或【Alt】+【Del】用前景色填充所选区域或整个图层
【Shift】+【BackSpace】弹出“填充”对话框
【Alt】+【Ctrl】+【Backspace】从历史记录中填充
【Ctrl】+【Shift】+【K】打开“颜色设置”对话框
【Alt】+【E】放开后按【M】打开“预先调整管理器”对话框
【Ctrl】+【1】预设画笔(在“预先调整管理器”对话框中)
【Ctrl】+【2】预设颜色样式(在“预先调整管理器”对话框中)
【Ctrl】+【3】预设渐变填充(在“预先调整管理器”对话框中)
【Ctrl】+【4】预设图层效果(在“预先调整管理器”对话框中)
【Ctrl】+【5】预设图案填充(在“预先调整管理器”对话框中)
【Ctrl】+【6】预设轮廓线(在“预先调整管理器”对话框中)
【Ctrl】+【7】预设定制矢量图形(在“预先调整管理器”对话框中)
【Ctrl】+【K】打开“预置”对话框
【Alt】+【Ctrl】+【K】显示最后一次显示的“预置”对话框
【Ctrl】+【1】设置“常规”选项(在预置对话框中)
【Ctrl】+【2】设置“存储文件”(在预置对话框中)
【Ctrl】+【3】设置“显示和光标”(在预置对话框中)
【Ctrl】+【4】设置“透明区域与色域”(在预置对话框中)
【Ctrl】+【5】设置“单位与标尺”(在预置对话框中)
【Ctrl】+【6】设置“参考线与网格”(在预置对话框中)
【Ctrl】+【7】设置“增效工具与暂存盘”(在预置对话框中)
【Ctrl】+【8】设置“内存与图像高速缓存”(在预置对话框中)
四、图像调整
【Ctrl】+【L】调整色阶
【Ctrl】+【Shift】+【L】自动调整色阶
【Ctrl】+【Alt】+【Shift】+【L】自动调整对比度
【Ctrl】+【M】打开曲线调整对话框
【Ctrl】加点按,在所选通道的曲线上添加新的点(‘曲线’对话框中) 在图像中
【Ctrl】+【Shift】加点按,在复合曲线以外的所有曲线上添加新的点(‘曲线’对话框中)
【↑】/【↓】/【←】/【→】移动所选点(‘曲线’对话框中)
【Shift】+【箭头】以10点为增幅移动所选点以10点为增幅(‘曲线’对话框中)
【Shift】加点按,选择多个控制点(‘曲线’对话框中)
【Ctrl】+【Tab】前移控制点(‘曲线’对话框中)
【Ctrl】+【Shift】+【Tab】后移控制点(‘曲线’对话框中)
添加新的点(‘曲线’对话框中) 点按网格
【Ctrl】加点按点,删除点(‘曲线’对话框中)
【Ctrl】+【D】取消选择所选通道上的所有点(‘曲线’对话框中)
【Alt】加点按网格,使曲线网格更精细或更粗糙(‘曲线’对话框中)
【Ctrl】+【~】选择彩色通道(‘曲线’对话框中)
【Ctrl】+【数字】选择单色通道(‘曲线’对话框中)
【Ctrl】+【B】打开“色彩平衡”对话框
【Ctrl】+【U】打开“色相/饱和度”对话框
【Ctrl】+【~】全图调整(在色相/饱和度”对话框中)
【Ctrl】+【1】只调整红色(在色相/饱和度”对话框中)
【Ctrl】+【2】只调整黄色(在色相/饱和度”对话框中)
【Ctrl】+【3】只调整绿色(在色相/饱和度”对话框中)
【Ctrl】+【4】只调整青色(在色相/饱和度”对话框中)
【Ctrl】+【5】只调整蓝色(在色相/饱和度”对话框中)
【Ctrl】+【6】只调整洋红(在色相/饱和度”对话框中)
【Ctrl】+【Shift】+【U】去色
【Ctrl】+【I】反相
【Ctrl】+【Alt】+【X】打开“抽取(Extract)”对话框
【B】边缘增亮工具(在“抽取”对话框中)
【G】填充工具(在“抽取”对话框中)
【E】擦除工具(在“抽取”对话框中)
【C】清除工具(在“抽取”对话框中)
【T】边缘修饰工具(在“抽取”对话框中)
【Z】缩放工具(在“抽取”对话框中)
【H】抓手工具(在“抽取”对话框中)
【F】改变显示模式(在“抽取”对话框中)
【]】加大画笔大小(在“抽取”对话框中)
【[】减小画笔大小(在“抽取”对话框中)
【Alt】+【BackSpace】完全删除增亮线(在“抽取”对话框中)
【Ctrl】+【BackSpace】增亮整个抽取对像(在“抽取”对话框中)
【Ctrl】+【Shift】+【X】打开“液化(Liquify)”对话框
【W】扭曲工具(在“液化”对话框中)
【R】顺时针转动工具(在“液化”对话框中)
【L】逆时针转动工具(在“液化”对话框中)
【P】缩拢工具(在“液化”对话框中)
【B】扩张工具(在“液化”对话框中)
【M】反射工具(在“液化”对话框中)
【E】重构工具(在“液化”对话框中)
【F】冻结工具(在“液化”对话框中)
【T】解冻工具(在“液化”对话框中)
【Enter】应用“液化”效果并退回Photoshop主界面(在“液化”对话框中)
【ESC】放弃“液化”效果并退回Photoshop主界面(在“液化”对话框中)
五、图层操作
【Ctrl】+【Shift】+【N】从对话框新建一个图层
【Ctrl】+【Alt】+【Shift】+【N】以默认选项建立一个新的图层
【Ctrl】+【J】通过拷贝建立一个图层(无对话框)
【Ctrl】+【Alt】+【J】从对话框建立一个通过拷贝的图层
【Ctrl】+【Shift】+【J】通过剪切建立一个图层(无对话框)
【Ctrl】+【Shift】+【Alt】+【J】从对话框建立一个通过剪切的图层
【Ctrl】+【G】与前一图层编组
【Ctrl】+【Shift】+【G】取消编组
【Ctrl】+【[】将当前层下移一层
【Ctrl】+【]】将当前层上移一层
【Ctrl】+【Shift】+【[】将当前层移到最下面
【Ctrl】+【Shift】+【]】将当前层移到最上面
【Alt】+【[】激活下一个图层
【Alt】+【]】激活上一个图层
【Shift】+【Alt】+【[】激活底部图层
【Shift】+【Alt】+【]】激活顶部图层
【Ctrl】+【E】向下合并或合并联接图层
【Ctrl】+【Shift】+【E】合并可见图层
【Ctrl】+【Alt】+【E】盖印或盖印连接图层
【Ctrl】+【Alt】+【Shift】+【E】盖印可见图层
【0】至【9】调整当前图层的透明度(当前工具为无数字参数的,如移动工具)
【/】保留当前图层的透明区域(开关)
【Ctrl】+【1】使用预定义效果(在”效果”对话框中)
【Ctrl】+【2】混合选项(在”效果”对话框中)
【Ctrl】+【3】投影选项(在”效果”对话框中)
【Ctrl】+【4】内部阴影(在”效果”对话框中)
【Ctrl】+【5】外发光(在”效果”对话框中)
【Ctrl】+【6】内发光(在”效果”对话框中)
【Ctrl】+【7】斜面和浮雕(在”效果”对话框中)
【Ctrl】+【8】轮廓(在”效果”对话框中)
【Ctrl】+【9】材质(在”效果”对话框中)
六、图层混合模式
【Shift】+【-】或【+】循环选择混合模式
【Shift】+【Alt】+【N】正常Normal
【Shift】+【Alt】+【I】溶解Dissolve
【Shift】+【Alt】+【M】正片叠底Multiply
【Shift】+【Alt】+【S】屏幕Screen
【Shift】+【Alt】+【O】叠加Overlay
【Shift】+【Alt】+【F】柔光Soft Light
【Shift】+【Alt】+【H】强光Hard Light
【Shift】+【Alt】+【D】颜色减淡Color Dodge
【Shift】+【Alt】+【B】颜色加深Color Burn
【Shift】+【Alt】+【K】变暗Darken
【Shift】+【Alt】+【G】变亮Lighten
【Shift】+【Alt】+【E】差值Difference
【Shift】+【Alt】+【X】排除Exclusion
【Shift】+【Alt】+【U】色相Hue
【Shift】+【Alt】+【T】饱和度Saturation
【Shift】+【Alt】+【C】颜色Color
【Shift】+【Alt】+【Y】光度Luminosity
【Shift】+【Alt】+【J】去色 海棉工具+
【Shift】+【Alt】+【A】加色 海棉工具+
七、选择功能
【Ctrl】+【A】全部选取
【Ctrl】+【D】取消选择
【Ctrl】+【Shift】+【D】重新选择
【Ctrl】+【Alt】+【D】羽化选择
【Ctrl】+【Shift】+【I】反向选择
【Ctrl】+点按图层、路径、通道面板中的缩略图,载入选区
滤镜
【Ctrl】+【F】按上次的参数再做一次上次的滤镜
【Ctrl】+【Shift】+【F】退去上次所做滤镜的效果
【Ctrl】+【Alt】+【F】重复上次所做的滤镜(可调参数)
【V】选择工具(在“3D变化”滤镜中)
【A】直接选择工具(在“3D变化”滤镜中)
【M】立方体工具(在“3D变化”滤镜中)
【N】球体工具(在“3D变化”滤镜中)
【C】柱体工具(在“3D变化”滤镜中)
【+】添加锚点工具(在“3D变化”滤镜中)
【-】减少锚点工具(在“3D变化”滤镜中)
【R】轨迹球(在“3D变化”滤镜中)
【E】全景相机工具(在“3D变化”滤镜中)
【H】移动视图(在“3D变化”滤镜中)
【Z】缩放视图(在“3D变化”滤镜中)
【Enter】应用三维变形并退回到Photoshop主界面(在“3D变化”滤镜中)
【Esc】放弃三维变形并退回到Photoshop主界面(在“3D变化”滤镜中)