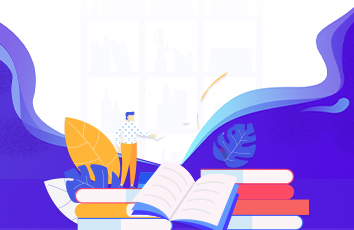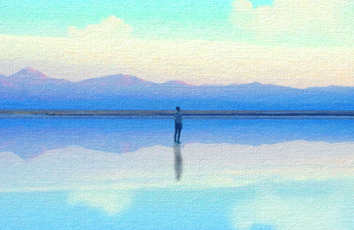最近,很多朋友出行都为了拍摄枫叶,但是很多人回来都会抱怨:好看,但是拍出来就没那么艳丽了!即便没有雾霾,有时候你的照片总是灰蒙蒙。不仅是国内,比如我在日本京都拍了这张照片,也觉得不够鲜艳。
如果我们单纯提升饱和度,画面看起来会很假。我希望观众认为红叶很漂亮,而不是:这哥们P的红叶很漂亮,所以我需要采用一些稍微高级的技法,我使用“可选颜色”单独调整了红色和黄色的色彩表现,最后给画面整体加了一点饱和度,得到的照片是下面这样,看起来色彩又鲜艳、又真实。
概述
软件版本:Photoshop CC
步骤概述:照片打开 >转换为智能对象 >剪裁 >可选颜色 >饱和度 >储存照片
涉及区域:图层面板、剪裁工具、调整面板、文件菜单
难度系数:5(10为最高)
详细操作
01 剪裁照片去掉暗角
这张照片有明显的暗角,而我恰好认为构图不够紧凑,所以我打开照片,先在图层面板中,图层缩略图的文字部分单击鼠标右键,在菜单中选择“转换为智能对象”(不知道什么是智能对象?点击这里看文章:PS的精髓 智能对象 ),然后选择剪裁工具,将界面上方的照片比例设置为“原始比例”。
这时候,你就可以拖动照片四周的剪裁框,缩小景别,让画面更加紧凑。剪裁完成后,在画面内双击鼠标,或者按键盘的回车键,应用剪裁效果。
02 可选颜色专调红、黄
下面我们开始调整颜色,我要单独调整红色,所以我选择的工具是“可选颜色”,在调整面板中,点击第三行第4个图标,就可以建立一个“可选颜色调整图层”。这时候你看到的画面是这样的:
在右下角的图层面板里有多了一个“可选颜色1”,这是一个调整图层,可以对下方图层进行修饰。如何修饰呢?那就看左侧的属性面板。这里可以对该图层进行参数调整。我先在“颜色”栏选择“红色”,此时的调整仅对画面中的红色起作用。
此时下面4个滑块就是调整红色中,这几种颜色的强度。比如我把青色增加,画面中所有的红色就会偏青。现在我将青色减少为-100%,可以让红色更加突出。黄色和杨红的增加也可以突出暖色调,让红色更鲜艳,所以我将它们设置为+50,然后黑色设置为+5让红色更“实”。
下面我将“颜色”设置为“黄色”,然后将黄色的青色减少到-50,让黄色中透出一些红,让画面更暖。然后减少杨红,为黄色添加一些绿色,再把黄色本身增加到100%。此时的颜色我已经比较满意。
左图为调整后 右图为调整前
03 饱和度增加整体表现力
接下来,我继续点击“调整面板”第二行第1个图标“色相/饱和度”,建立一个“色相/饱和度调整图层”,这是我将饱和度设置为+20,明度设置为+5,增加照片整体的饱和度和亮度。
此时“图层面板”里是这个样子:
你会发现,原图是没有任何变化的,上面加的两个“调整图层”将效果作用在这张照片上,就出现了照片更鲜艳的效果。所以使用调整图层对照片进行设置,是无损操作!这一点很重要,你可以随时对单项设置进行重新调整,或者直接删除,此时不影响其他设置。这个概念我会在今后的“资料类文章”(本文属于实例类)中详细介绍。