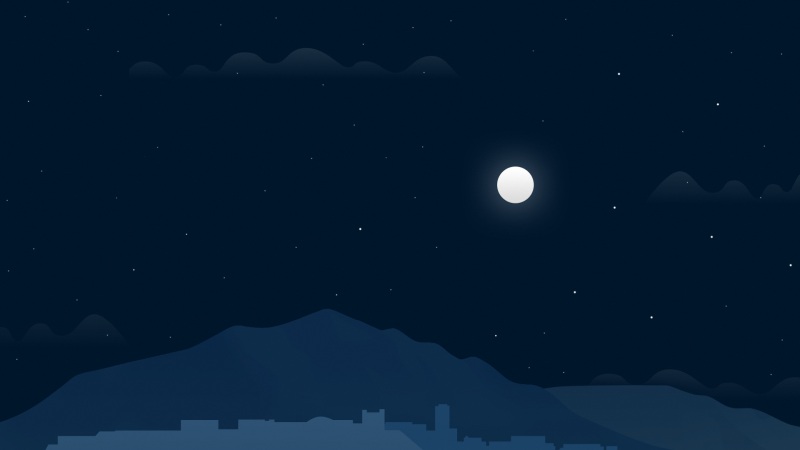想不想get新技能酷炫一下,今天小编就跟大家分享个简单的Win7系统无法连接XP系统共享打印机的解决办法教程,一起来看看吧!超容易上手~
1Win7系统无法连接XP系统共享打印机的解决办法
虽然还有不到100天XP系统就要光荣退役了,但是目前很多办公电脑安装的系统仍然是XP系统。在办公环境中,就会涉及到共享打印机的问题。下面小编为大家介绍一下Win7系统无法连接XP系统共享打印机的解决办法。
当Win7系统电脑去使用一台挂接在XP系统电脑上的打印机时,可能会出现"无法连接打印机"的问题。因为连接打印机的机器是XP系统,只安装了XP下的打印机驱动,该驱动只能支持XP/200X系统的机器共享打印,而不支持vista/Win7系统。
对于这个问题,我们首先要做的是:确认Print Spooler服务是否开启。
1.点击开始菜单,在搜索栏中输入(输入时不要打引号),在搜索结果中启动程序。如果此时弹出用户账户控制窗口,请您点击继续。
2.在右侧列表中找到并双击开Print Spooler服务;
3.点击常规选项卡,确保启动类型是自动或者手动。然后点击服务状态下面的启用按钮。
4.重新尝试连接打印机
*如果提示Print Spooler服务无法启动,可能您的Print Spooler服务已受损,请您尝试步骤二
*如果提示Print Spooler已启动,却依旧无法连接打印机,可能是Win7中没有安装打印机驱动,请您尝试步骤三
步骤二:我们可以尝试通过导入无损的注册表来重建Print Spooler服务
1.首先下载微软官方提供的注册表文件,如果您是32位系统,请您点击32-win7-下载如果您是位系统,请您点击下载 百度网盘;
2.选择重命名,将文件的后缀名字由.re改为.reg;
3.双击导入,重启电脑,重新连接打印机。
步骤三:安装适用于vista/Win 7的打印机驱动
1.点击开始控制面板打印机;
2.选择添加打印机;
3.选择 添加本地打印机,按一下步;
4.选择创建新端口 选择local port 这一项,按下一步,提示输入端口名称,输入共享打印机的绝对路径,格式为:***(共享打印机的计算机名或IP地址)***(共享打印机的共享名 称),如 192.168.25.71HplaserJ,按确定;
5.选择好自己的网络打印机厂商、型号,按下一步。(如果列表中没有,官方也没提供相应的Vista版本驱动下载,请在列表中选择型号相近的代替,一般情况下都是可以的,如HP1010 选择HP1015)
6.添加成功,重新连接打印机。
*如果连接打印机的机器在域中,或者是加了密码需要授权访问的,在执行添加打印机之前,执行以下操作(否则可能会出现未知的用户名和密码的提示):
1.依次单击 开始运行(可以同时按下WIN+R快捷)
2.输入共享打印机的那台计算机名或IP地址,如192.168.25.71
3.在用户名和密码框中填入帐户信息,选择保存密码
4.重试连接打印机
2Win7系统未知帐户删除方法
有时候由于我们安装了多系统,并且通过其他系统访问了该系统下的用户文件/文件夹。导致我们在查看文件或是文件夹属性的时候,会在安全标签项中看到一个未知账户。当然删除的方法也很简单,下面小编就为大家介绍一下Win7系统未知帐户删除方法。
1.首先,在安全标签页面点击编辑,点击选中未知账户,然后点击删除;
2.如果该未知账户对上一级文件夹赋予了权限,点击删除后会看到下面的提示:
3.这时需要到上一级的文件夹属性中执行上面的删除未知账户步骤,完成后即可看到安全标签中的未知账户已经消失。
3Win7系统CMD命令无法使用的解决方案
原本可以正常使用的CMD命令,突然提示:"不是内部或外部命令,也不是可运行的程序或批处理文件"而无法使用了怎么办?下面小编为大家介绍一下CMD命令无法使用的解决方案。
1.我们需要在系统环境变量里设置如下:
变量名:path
变量值:%SystemRoot%system32;
(保留原有的内容,在前边添加变量值即可,别忘了分号,她的作用就是分隔各变量)
如何设置系统环境变量:
系统下我们打开系统属性,点击左侧列表中的高级系统设置,接着切换到高级分页下,点击下面的环境变量即可;
系统下右键桌面我的电脑图标,选择属性,选择高级,点击下边的&系统环境变量&;
4Win7系统程序假死未响应的解决办法
应用程序出现假死未响应这样的原因可能是因为这个程序在运行时向系统请求资源,但一直处在资源不足的状态下,久而久之就会出现未响应现象。下面图老师小编就为大家介绍一下系统程序假死未响应的常见处理办法。
1.首先,我们可以将鼠标移动的任务栏,右键点击假死程序图标,选择关闭窗口,一般情况下这样就可以解决问题了。
2.如果还不行,我们就打开任务管理器(按下Ctrl+Alt+Delete,Win8以上用户请按下Ctrl+Alt+Esc),选择假死未响应的程序或进程,点击结束任务。
3.再不行,我们就要搬出杀手锏了。首先在桌面上新建一个快捷方式;
4.对象位置填入"taskkill /F /FI STATUS eq NOT RESPONDING"不带引号;
5.接下来我们可以在桌面看到这个快捷方式,双击它即可强制结束所有假死未响应进程;