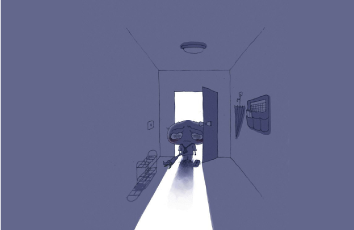今天给大家分享的是由小编精心为您推荐的Win10开始菜单反应很慢很卡怎么办?,喜欢的朋友可以分享一下,也算是给小编一份支持,大家都不容易啊!
1Win10开始菜单反应很慢很卡怎么办?
开始菜单是Windows 10 的重要特性之一,微软声称其能给从 Windows 8 升级到 Windows 10 的用户带来一种亲切而熟悉的感觉,因为它既带回了 Windows 7 上传统的展开方式,而且还融入了 Windows 8 系统最具代表性的动态磁贴,它看起来不仅新鲜,而且也不乏实用性,你可以固定的应用程序和文件夹快捷方式,方便随时打开。
不过,正式因为一系列大修改,以及全新更诱人的动画视觉效果,开始菜单的打开速度变得慢了很多,无论你是 Windows 7 还是 Windows 8 直接升级到 Windows 10 的用户,你不难发现点击WIN徽标之后,总是略微迟钝那么一下下,开始菜单才弹出来。若你是 Windows 8 开始屏幕的受益者,你更能发现两者的打开速度简直千差万别,而且出于有 BUG 的原因,Windows 10 的开始菜单有时点击之后,等待很长时间才弹出来,或者甚至弹出失效。
很显然,打开速度只能等待微软官方进行原生的优化,但是在此之前,我们有没有一些暂时可以解决的办法呢?有,今天小编就介绍三个简单的设置,说不上解决,但至少可以稍微缓解一下这种痛苦。
方法一:禁用开始菜单的动画特效
首先,因为微软在 Windows 10 当中引入大量动画特效,当你点击开始按钮的时候,操作系统需要加载这些酷炫的动画,因此直接导致开始菜单打开慢,这是重要原因之一。因此,禁用这些动画特效是第一步。
步骤很简单,打开设置,然后选择轻松使用,在其他选项有一个名为视觉选项的设置,将其中在 Windows 中播放动画这一项关闭即可。
比较遗憾的是,这些视觉效果与整个操作系统都有关系,所以我们一旦禁用之后,整个 Windows 10 系统上所有操作的动画特效都将失效,比如最大化和最小化文件资源管理器。若你不在乎特效,尽情关闭吧。话说就算你关闭了特效,也没见得立竿见影,只是速度稍微快了一点点而已,因此是否真的禁用取决于你。
方法二:禁止在开始菜单中使用网络搜索
如果你是 Windows 8.1 升级到 Windows 10 的用户,你会发现 Windows 10 的搜索也会触发相同的行为,即它的搜索功能属于全局搜索,不仅包含了本地搜索,还包括在线的内容搜索。在网络连接正常的情况下,搜索出结果可能只要一两秒钟,但正是这一两秒,耽误了你的使用效率。
要关闭在线搜索功能很简单,只要点击任务栏中的搜索按钮,然后点击弹出窗口左侧的设置图标,然后在菜单中关闭在线搜索并包括 Web 结果即可,如果你不用 Cortana 的话最好也一并关掉,因为每次打开它总会自动联网,更新当地天气、日历信息和今天头条新闻等内容已推荐给你。
这也有助于保护你的隐私,你可以阅读弹出菜单中隐私选项说明,里面清楚的写明了微软会收集你的个人习惯或其他信息,以便改善服务。
方法三:选择索引选项
搜索功能导致开始菜单变慢变慢还有另一个原因,那就是索引选项,当用户搜索的文件夹位于索引选项中时,Windows会直接使用新的索引搜索方式进行搜索。而当用户搜索的文件夹位于索引选项之外时,Windows 会使用传统的搜索方式进行搜索。
简单的解释就是,传统的文件搜索会搜索磁盘中的所有文件,而索引式搜索仅对被加入到索引选项中的文件进行搜索。将文件夹加入到索引选项,可以将搜索的范围大大减小,从而加快搜索速度、减少搜索花费的时间。可以说,索引选项将直接影响到用户在使用搜索时的效率,加入到索引选项中的文件夹相比未加入索引选项的文件夹搜索速度差异非常大。
如果你不希望搜索特定的文件夹或者硬盘,点击搜索,然后输入索引选项,在这里你可以选择哪些内容需要被索引,包括哪些硬盘盘符,哪些文件夹等等,选择你需要索引的位置。
总之,前面我们也说了,这三种方法并不是解决问题的根本,只是起到缓解开始菜单变慢的作用,最终还是需要微软亲自解决。有些用户表示,不要在开始菜单中添加过多的动态磁贴也有提速的效果,大家不妨试一下。
2怎么关闭win10快速访问功能?
Windows10系统的快速访问功能很容易泄露电脑中的隐私,用什么方法可以让这个功能消失,避免电脑的个人隐私泄露呢?修改Windows10系统的注册表值取消快速访问泄露隐私的方法。
下面就让小编个大家说说这个Windows10系统快速访问功能容易泄露隐私的解决方案。
注册表路径:HKEY_CLASSES_ROOTCLSID{679f85cb-0220-4080-b29b-5540cc05aab6}ShellFolder
1、快捷键win+R打开运行,输入:,点击确定或者按键盘上的回车()键;
2、在打开的注册表编辑器窗口,展开:HKEY_CLASSES_ROOT;找到并展开:CLSID;在CLSID的展开项中找到:{679f85cb-0220-4080-b29b-5540cc05aab6}并在{679f85cb-0220-4080-b29b-5540cc05aab6}的展开项中左键单击:ShellFolder;
3、下面我们就可以修改{679f85cb-0220-4080-b29b-5540cc05aab6}ShellFolder的注册表键值,但在修改之前,备份一下注册表是必须的。
备份注册表的方法是:
1、点击注册表编辑器窗口左上角的文件,在下拉菜单中点击:导出;
2、在打开的导出注册表文件窗口,检查注册表路径是否正确(最下面的所选分支),再点击:桌面,在文件名(N)栏输入:快速访问,点击:保存;
3、此时系统桌面上会显示一个快速访问的注册表图标,如果我们修改注册表值给系统带来了不稳定,可以用备份的快速访问恢复注册表。
4、我们备份了{679f85cb-0220-4080-b29b-5540cc05aab6}ShellFolder的注册表键值,现在再来修改ShellFolder的权限值(不修改ShellFolder的权限值,则无法修改Attributes的键值),右键点击ShellFolder,在右键菜单中点击:权限;
5、在打开的ShellFolder 的权限对话框中点击:高级
6、在紧接着打开的ShellFolder 的高级安全设置窗口中的所有者后点击:更改;
在选择用户或组的对话框中点击:高级(A);
7、我们点击高级以后,选择用户或组的对话框有所变化,在这个对话框中点击:立即查找(N);在搜索结果(U)的列表中找到本机用户名并左键点击,再点击:确定;
8、本机用户名已经显示的输入要选择的对象名称栏内,点击:确定
9、我们现在可以修改Attributes的键值了,左键双击:Attributes,在弹出的编辑DWORD(32位)值对话框中,把Attributes的数值数据从a0100000修改为a0600000,再点击:确定,退出注册表编辑器。
12/重启资源管理器或注销一次或重启电脑,则可以使修改生效。
以上就是今天小编今天带给大家的修改Windows10系统的注册表键值取消快速访问泄露隐私的方法。供朋友们参考使用。
注意:
1、在没有获取ShellFolder 的本机用户名权限前,无法修改Attributes的键值;
2、在修改Attributes的键值前一定要备份注册表值。
3win10 10532好吗
微软向Insider用户推送了Win10预览版10532快速版更新,本次更新主要带来了三处改进,汇总如下:
10532更新内容
改进右键菜单,外观更加Modern。这是基于网友要求界面一致的反馈做出的改进,还在进一步优化。
Windows反馈中加入分享功能。可通过分享按钮反馈,也可复制链接进行分享。由于《Windows反馈》是通用应用,意味着下一个Windows10 Mobile预览版中也将加入同样的特性。
除此之外,Edge浏览器还带来了一些新特性,性能大幅提升。具体:
EdgeHTML引擎增加了()新的特性:
指针锁(鼠标锁);
扩展srcset(大小);
Canvas混合模式;
oninvalid事件处理;
时间input类型;
text selectionDirection文本input类型
Chakra核心增加了新的特性:
默认启用asm.js;
默认启用ES Classes;
增加ES Destructuring(实验性JavaScript特性);
ES一致性升级更新;
增加ES异步函数(实验性JavaScript特性);
Edge浏览器的HTML5测分达到了440,由于现有的测试工具还无法识别Edge浏览器对指针事件的支持,因此,实际上Edge浏览器的HTML5测分应为445。
需要提醒的是,Build 10532以及之前的Build 10525均为TH2分支预览版,你需要加入Insider计划并设置接收会员版本才能收到此更新。
4win10程序打不开怎么办
1、登录win10系统,用管理员身份运行Powershell(可在Cortana搜索栏、运行和任务管理器中等多个地方输入,然后选择打开)
2、输入如下命令后回车:Get-AppXPackage -AllUsers | Foreach {Add-AppxPackage -DisableDevelopmentMode -Register $($)AppXManifest.xml}
3、等待一会,该过程将自动完成,完成处应用就重置好了。
5win10多显示器可以设置不同的桌面背景吗
具体步骤如下:
1、把壁纸图片统一放到一个文件夹下,路径随意
2、选中所有壁纸(Ctrl+A)
3、在任意一张壁纸上点击右键,选择设置为桌面背景
然后你就可以看到系统为每台显示器分配壁纸的情况了。如果你的Win10电脑有三台以上的显示器,可以尝试采用不同的壁纸数目进行试验,看看在壁纸数目少于或大于显示器数目的情况下,系统如何分配壁纸。