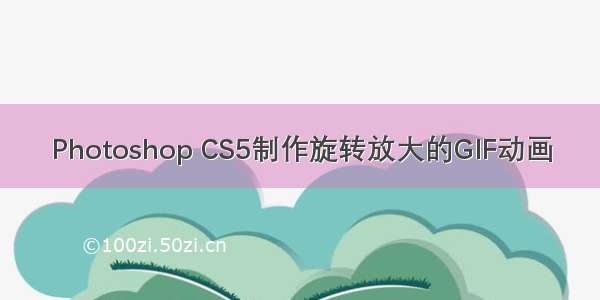
关注电脑网络栏目可以让大家能更好的了解电脑,知道有关于电脑的更多有趣教程,今天给大家分享Photoshop CS5制作旋转放大的GIF动画教程,希望对大家能有一点小小的帮助。
先看一些效果图:
1。安装Photoshop扩展板(CS3-CS5)都可以。打开一张地球素材(网上自己找)
2。执行菜单3D》从图层新建形状》球体,将平面图转换成三维模型球体
3。裁切掉不需要的部分
4。打开菜单窗口》动画面板
5。将时间线(红色的),拖动到你想要的时间上,这里拖动到3秒的位置。
6。执行动画面板右上角隐藏菜单中的设置工作区域结尾
7。在执行同一菜单中的将文档持续时间裁剪为工作区域大小,得到3秒的时间轴
8。将时间线拖回第一秒,展开背景层前面的三角,点击3D对象位置前的秒表记录变化(关键帧)
9。使用工具箱3D对象比例工具将第一秒时的地球缩小
10。将时间线拖动到最后一秒,使用3D对象比例工具将地球放大(软件会在最后一秒自动生成第二个关键帧)
11。保持在最后一秒,将工具换成3D对象旋转工具,在顶部的选项栏中的Z轴,输入旋转角度,让地球旋转一圈
12。到这里整个动画做完了,执行菜单文件》导出》渲染视频。这里可以选择渲染成视频,然后通过导入视频帧到图层来生成GIF,
但是因为我是Mac系统,自动默认为64位软件,这个命令无法执行,所以这里我使用导出成序列帧的方式来生成GIF。
13。这里选择渲染成序列帧,PNG格式(有透明),选择导出到的文件夹,选择每秒的帧数(为了降低图片数量和大小,可以选择每秒10-15帧),
选择文件的尺寸(直接关系到最后GIF的大小),最后渲染。就会得到许多图像序列。
14。现在可以关掉前面的文件,执行菜单文件》脚本》将文件载入堆栈,选择刚才渲染导出的文件夹,将所有图片自动导入图层生成一个文件
15。打开动画面板,再动画面板右下角点击切换成逐帧动画
16。执行动画面板右上角隐藏菜单中从图层建立帧就能得到最后的动画(同一菜单下也有反向帧命令)
17。最后执行菜单文件》存储为Web所有格式,选择GIF格式,调整颜色数量和文件大小(影响GIF格式的大小),最后保存就可以了。
最终效果!
















