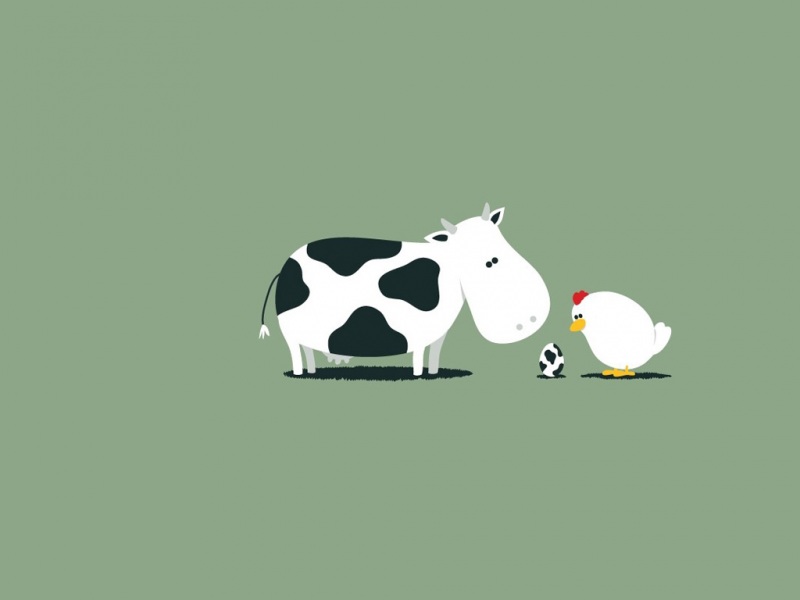1、定义:启动盘,是指将系统程序、重要工具以及一些必要的驱动程序装载在一支介质安装介质上而形成的盘片,该类盘片作用是在计算机启动之前使用,用于诊断和检修计算机硬件及软件程序,以便把计算机恢复到正常工作状态。
2、启动盘制作:主要有两种方式,一种是通过正版安装镜像CD/DVD制作启动盘,另一种是将系统文件安装到U盘中来制作启动盘。
2.1 正版安装镜像CD/DVD制作启动盘:
(1)首先,用户需要有一张安装光盘,可以使用Windows安装系统的官方光盘,或者使用系统开发厂商提供的系统安装镜像ISO文件;
(2)接着需要准备一张U盘,将U盘格式化为NTFS格式;
(3)然后,使用光盘中的启动执行程序将其拷贝到U盘中;
(4)接下来,使用工具如UltraISO等,给U盘写入镜像文件,写入完成后U盘中即可找到U盘中系统文件;
(5)最后,将U盘与新的计算机连接,便可使用U盘作为启动盘安装系统。
2.2 将系统文件安装到U盘中来制作启动盘:
(1)首先,准备一个U盘,将其格式化为NTFS格式;
(2)接着,复制一份系统程序位于计算机中(可以使用系统之前安装的系统盘),将其复制到U盘中;
(3)然后,下载启动程序,将其写入U盘中;
(4)接下来,下载需要的工具包括驱动程序,将这些写入U盘中;
(5)最后,将U盘与新的计算机连接起来,即可使用U盘作为启动盘安装系统。
以上就是启动盘制作的全过程,根据个人需求选择合适的制作方式,可以轻松解决计算机疑难现象。
一、制作u盘启动盘安装win10系统
1. 首先,准备一个8G以上的U盘,并将U盘插入电脑。
2. 打开电脑的控制面板,点击“硬件和声音”,找到“管理磁盘驱动器” 。
3. 在弹出界面中,右键“U盘”,点击“格式化”。
4. 在弹出界面时选择“格式化此磁盘,为FAT32格式(推荐)”,确定格式化,格式化完成后右键按完成,关闭控制面板。
5. 从官网下载Win10系统安装文件,双击下载好的文件,等待解压,解压完成后双击setup.exe文件,点击“更多选项”,进入安装界面,点击“下一步”
6. 选择“我要安装的类型”中的“自定义(专业安装)”。
7. 在电脑硬盘情况下选择“安装到其它位置(从USB启动盘引导)”(若是安装前已有系统需先将系统分区格式化),点击下一步 。
8. 这时会弹出如下提示:“windows无法在您选择的位置安装,因为缺失准备安装的启动文件”,点击确定后,下载Win10的安装程序,然后把下载的Windows安装程序,粘贴到U盘目录根目录,安装完成后,如果没有再按“完成”按钮,系统会提示“Windows安装未完成,点击“完成”结束安装”。
9. 点击“完成”,安装完成,然后重启电脑,设置BIOS把U盘作为第一启动项,即可启动到U盘装有win10系统,实现win10系统的安装。
二、重新制作u盘启动盘
1. 首先准备一个U盘,插入电脑;
2. 如果之前U盘中有文件,右键点击U盘右边的盘符,选择“格式化” 根据操作系统不同,选择FAT32或NTFS格式进行格式化,分配完成以后,U盘里面就是空的了。
3. 打开电脑,点击开始右键,选择“程序”里面的“管理工具”,然后点击“磁盘管理”
4. 右键点击U盘盘符,选择“分配磁盘空间”
5. 在出现的界面上选择“确定”,完成U盘的分配空间。
6. 下载安装便携版的win10系统,一般官网上有专门的下载页面,只需要输入正确的系统版本和位数,按要求下载,并把下载好的文件拷贝到U盘中。
7. 之后,把U盘插入电脑,开机重启,进入BIOS界面,将U盘设为第一启动项,然后重新启动就好了,实现了U盘安装win10系统了。
8. 最后,根据提示步骤一步步安装,并完成全部参数设置便可完成安装,U盘启动盘安装win10系统完成。