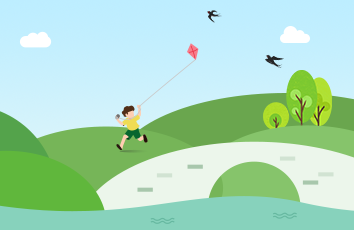macos 设置黑白打印
Two-sided printing is great in theory, because it uses less paper for multi-page documents. It’s also frustrating when you forget to turn the option off when you don’t need it.
从理论上讲,双面打印非常好,因为它用于多页文档的纸张较少。 当您在不需要时忘记关闭该选项时,也会感到沮丧。
macOS makes two-sided printing the default for supported printers. It’s the ecologically friendly thing to do, we suppose—at least, in theory. We’ve personally thrown out more than a few documents because of this default. Many of the things we bother to print these days—airline or event tickets, for example—need to be on their own pages. Often, we’ll quickly try to print some tickets, see that they’ve come out two-sided, swear under our breath, and then re-print the tickets one-sided.
macOS将双面打印作为受支持打印机的默认设置。 我们认为,至少从理论上讲,这是生态友好的事情。 由于此默认设置,我们个人抛出了多个文档。 如今,我们烦恼要打印的许多内容(例如,机票或活动门票)必须放在自己的页面上。 通常,我们会Swift尝试打印一些票证,看它们是双面打印出来的,在我们的呼吸下发誓,然后单面重新打印票证。
Sure, it’s easy enough to turn off the “Two-Sided” option in the print dialog each time you print, but it’s also easy to forget. The good news is that you can change the default setting. That way, your printer will print one-sided pages unless you turn the “Two-Sided” option on. Changing this default requires opening the Terminal, and then accessing a browser-based user interface. It’s a bit convoluted, but don’t worry: it’s not as hard as it sounds.
当然,每次打印时都可以很容易地在打印对话框中关闭“双面”选项,但也很容易忘记。 好消息是您可以更改默认设置。 这样,除非您打开“双面”选项,否则打印机将打印双面页面。 更改此默认设置需要打开终端,然后访问基于浏览器的用户界面。 这有点令人费解,但是请放心:它并不像听起来那样难。
第一步:启用CUPS浏览器界面 (Step One: Enable the CUPS Browser Interface)
Printing on macOS is handled by CUPS, an open source system developed by Apple. Users can change CUPS settings with a browser-based interface, but this interface is disabled by default. To enable it, open the Terminal, which you’ll find in Applications > Utilities. At the terminal, run the following command:
macOS上的打印由CUPS处理, CUPS是Apple开发的开源系统。 用户可以使用基于浏览器的界面更改CUPS设置,但是默认情况下该界面处于禁用状态。 要启用它,请打开“终端”,您可以在“应用程序”>“实用程序”中找到该终端。 在终端上,运行以下命令:
sudo cupsctl WebInterface=yes
The first word in this command,sudo, runs the command with administrative rights. The second word,cupsctol, is the name of the command that can change CUPS’ settings. The third word,WebInterface=yes, tells the command to enable the web interface.
该命令中的第一个单词sudo以管理权限运行该命令。 第二个单词cupsctol是可以更改CUPS设置的命令的名称。 第三个单词WebInterface=yes,告诉命令启用Web界面。
第二步:在浏览器中打开CUPS设置 (Step Two: Open CUPS Settings in Your Browser)
Next, open up your web browser of choice and head to http://localhost:631.Clicking that link should work, but copy and paste the URL if it doesn’t. If everything is working, you’ll find yourself at the CUPS settings home page. You’re accessing this through a browser, but the page isn’t online: everything you’re seeing is on your computer.
接下来,打开您选择的Web浏览器并转到http:// localhost:631 。 单击该链接应该可以,但是请复制并粘贴URL。 如果一切正常,您将在CUPS设置主页中找到自己。 您正在通过浏览器访问此文件,但该页面未在线:您所看到的一切都在计算机上。
You will be asked for a username and password; enter the credentials you use to log into your Mac.
系统将要求您输入用户名和密码; 输入用于登录Mac的凭据。
第三步:查找和更改双面打印选项 (Step Three: Find and Change the Two-Side Printing Option)
In the CUPS settings, head to the “Printers” section, where you’ll see a list of printers. Click the printer for which you want to change settings and you’ll be taken to the printer’s configuration page.Click the “Administration” dropdown menu.
在CUPS设置中,转到“打印机”部分,您将在其中看到打印机列表。 单击您要更改其设置的打印机,您将被带到打印机的配置页面。 点击“管理”下拉菜单。
In the list that opens, click “Set Default Options.”
在打开的列表中,单击“设置默认选项”。
You’re taken to a page that shows a series of dropdown menus controlling various default options. The one you’re looking for is named “2-Sided Printing.”
您将进入一个页面,该页面显示了一系列控制各种默认选项的下拉菜单。 您要寻找的一种叫做“两面打印”。
Click this dropdown, and then select “Off (1-Sided)” from the list of options. Click the “Set Default Options” button to save your changes.
单击此下拉列表,然后从选项列表中选择“关(1面)”。 单击“设置默认选项”按钮以保存您的更改。
And you’re done! You can now close your browser. To test the changes, just print any document. You’ll see that two-sided printing is no longer enabled by default.
大功告成! 您现在可以关闭浏览器。 要测试更改,只需打印任何文档。 您会看到默认情况下不再启用双面打印。
Yes, it’s a bit complicated for adjusting a single settings, but at least you won’t suffer any more accidental two-sided print jobs. And, of course, you can still use two-sided printing when you actually want to.
是的,调整单个设置有点复杂,但是至少您不会再遇到意外的双面打印作业。 而且,当然,您仍然可以在需要时使用双面打印。
翻译自: /309677/how-to-stop-two-side-printing-from-being-the-default-in-macos/
macos 设置黑白打印