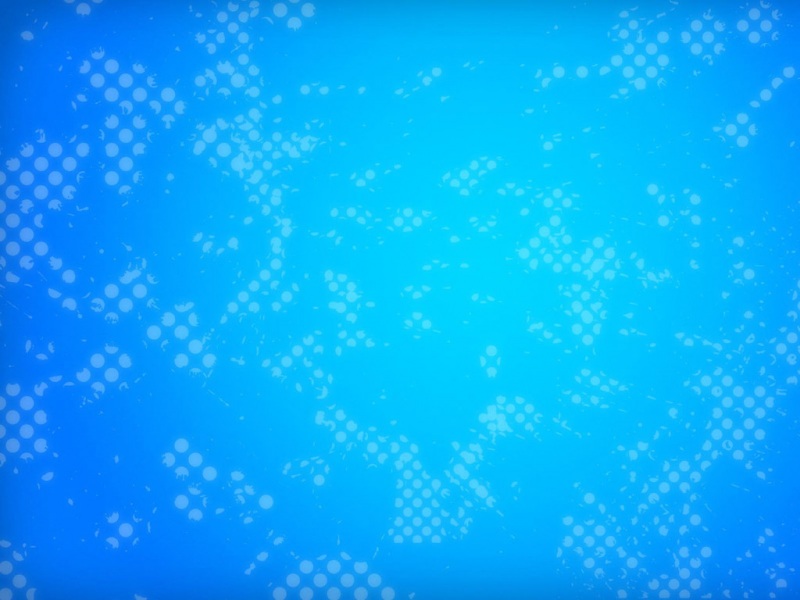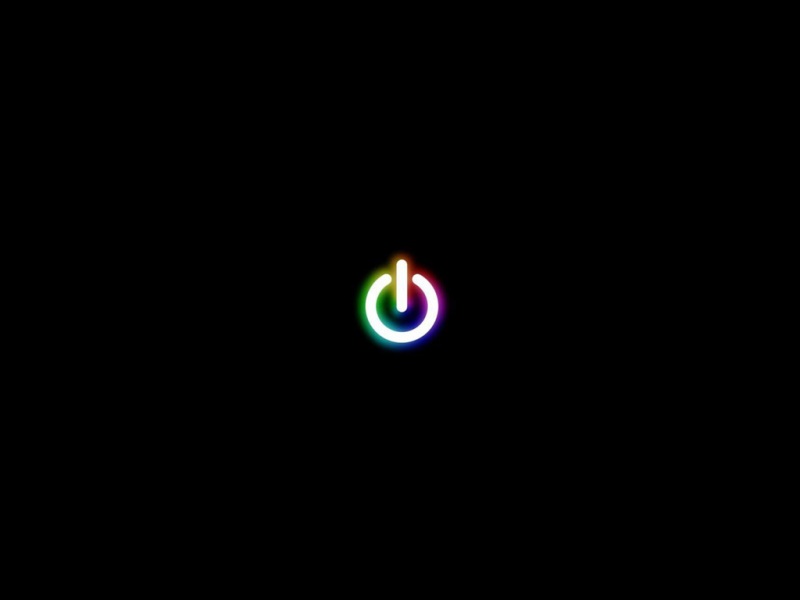有的时候我们会想要通过虚拟机来进行安装win7系统,但如果不会安装该怎么办呢?这个问题好解决,不是大事,你们就继续往下看,看看虚拟机怎么安装win7系统的吧。
虚拟机安装win7系统教程方法
1.打开运行虚拟机,然后点击界面左上方的“文件”按钮,菜单栏选择“新建虚拟机”。
2.勾选“自定义(高级)”,点击“下一步”。
3.硬件兼容性用默认的就可以,直接点击“下一步”。
4.选择“安装程序光盘映像文件(iso)”,然后通过“浏览”找到你的.iso系统文件路径。
5.客户机操作系统选择第一个‘Microsoft Windows(W)’,版本选择windows7。
6.虚拟机名称默认为 windows 7,可自行修改。位置通过点击“浏览”选择想要安装的位置。
7.处理器数量和处理器核心数量都选择为“处理器数量和处理器核心数量都选择为“2”。
8.虚拟机内存用默认的选择便可。
9.选择“使用网络地址转换”,单击“下一步”。
10.选择“LSI Logic SAS(S)”,单击“下一步”。
11.磁盘类型根据你的磁盘类型选择。
12.自行选择,演示时选择为“创建新虚拟磁盘”。
13.最大磁盘大小使用默认值,选择“将虚拟磁盘拆分成多个文件”。
14.选择好位置,点击“下一步”。
15.点击“完成”。
16.回到虚拟机首页面,在我的计算机中按图中步骤点击,选择“打开电源时进入固件”。
17.通过键盘方向键点击boot选项。
18.敲击键盘上的“+”将“CD-ROM Drive”移到第一位。
19.接着按下f10键保存并退出。
20.点击“yes”。
21.点击第一个选项“安装win7到C盘”。等待安装完成后,将直接进入win7界面。