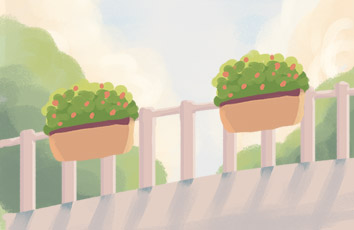展开全部
准备工作:安装必要的协议
第一步:
在打印机的服务电脑主机上安装好驱动程序后,在局域网内其他需62616964757a686964616fe58685e5aeb931333339653737要安装网络打印机的计算机上打开Windows系统的“控制面板”。
第二步:
在弹出的“网络连接”窗口,选择正在使用中的本地连接,点击鼠标右键,在弹出的菜单中,点击“属性”。
第三步:
在弹出的“本地连接 属性”对话框中,点击“安装”。
第四步:
在弹出的“选择网络组件类型”对话框中,选择“协议”,点击“添加”。
第五步:
在弹出的“选择网络协议”对话框中,选择“nwlinkipx/spx/netbloscompatibletransportprotocl”,点击“确定”进行安装。
如果安装时弹出“硬件安装”对话框提示没有通过windows徽标测试,点击“仍然继续”。
第六步:
返回到“本地连接 属性”对话框后,继续点击“安装”。
第七步:
在弹出的“选择网络组件类型”对话框中,选择“协议”,点击“添加”。
第八步:
在弹出的“选择网络协议”对话框中,选择“Network Monitor Driver”,点击“确定”进行安装。
如果安装时弹出“硬件安装”对话框提示没有通过windows徽标测试,点击“仍然继续”。
2. 在局域网其他计算机上安装打印机驱动程序
第一步:
打开e-studio181打印机附带的光盘中,双击“setup.exe”进行安装。
第二步:
在弹出的窗口中,点击“安装打印机和扫描仪的驱动程序”。
第三步:
在弹出的窗口中,点击“连接到网络上的其他PC”。
第四步:
在弹出的窗口中,点击“通过MFP在网络上的其他地方打印”。
第五步:
在弹出的安装程序窗口中,点击“下一步”。
第六步:
选择“我接受许可证协议中的条款”,点击“下一步”。
第七步:
在“请选择已有的MFP型号”栏中,选择“e-STUDIO181”,点击“下一步”。
第八步:
点击“浏览”。
第九步:
在弹出的“浏览打印机”对话框中,依次展开“网上邻居”-“Microsoft Windows Network”-“Workgroup”-打印机所在电脑主机的计算机名。
(我的网络内有两台打印机,现在需要连接的这一台打印机的计算机名叫做“打印主机720”,因此我展开了这一个。请确保局域网的所有电脑和打印主机均在Workgroup工作组内,这一步电脑反应比较迟钝,请耐心等待。)
第十步:
选择当初已在打印主机上安装成功的e-STUDIO181这台打印机,点击“确定”。
第十一步:
可以看到,安装程序已找到e-STUDIO181打印机的网络路径,点击“下一步”。
第十二步:
根据需要选择是否设为默认打印机,点击“安装”。
第十三步:
点击“完成”结束安装。
可以在系统的“打印机与传真”窗口中看到,“打印主机720”上的“e-STUDIO181”打印机已经安装成功。在各种程序中也已经可以使用。