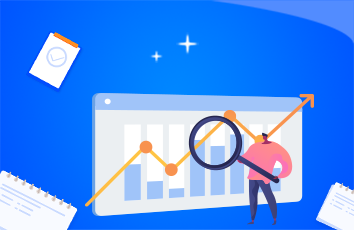过去能够连接到无线网络的笔记本电脑现在出现无线网络无法连接的情况(连接丢失或者无法再连接到无线网络)。 可能的原因有:
未正确安装或已禁用无线设备
无线设备或路由器出现硬件故障
网络配置改变( SSID 或安全)
其他无线设备的干扰
NOTE:
并非所有笔记本电脑都配备有集成的无线联网设备。 如果笔记本电脑包装箱侧面的功能列表中未列出无线联网功能,可为笔记本电脑添加无线联网功能。
解决方案
使用下列一种或多种方法,诊断并解决笔记本电脑无法连接到所需无线网络的问题。
NOTE:
执行这些操作前必须安装 Windows XP Service Pack 2 。
方法一: 修复无线网络连接
Windows XP SP2 可自动修复受损的无线网络连接。 执行下列操作步骤,使用该修复功能进行修复:
1. 点击 “ 开始 ” 、 “ 连接到 ” ,然后点击 “ 显示所有连接 ” 。
2. 右键点击 “ 无线网络连接 ” 图标,然后选择 “ 修复 ” 。
3. 接下来的几分钟内, Windows 会重置网络适配器并尝试重新连接到某个首选的网络。 如果该修复过程失败,请继续使用下面的方法二。
方法二: 使用 HP Wireless Assistant 检查并启用无线设备
只有在 年及以后生产的惠普笔记本电脑中才有 HP Wireless Assistant 。
1. 要启动 HP Wireless Assistant ,双击系统任务栏中的 HP Wireless Assistant 图标。转至步骤 2 检查设备状态。
如果系统任务栏中没有 HP Wireless Assistant 图标,请点击此链接 下载并安装 最新版本的 HP Wireless Assistant 。
如果您的笔记本电脑不支持 HP Wireless Assistant ,将会显示错误消息,不允许您安装 HP Wireless Assistant 。 转至 惠普 笔记本电脑 - 确定无线 LAN 设备已正确安装并已启用 。
2. 按照 HP Wireless Assistant 面板上所示的说明操作,检查无线设备的状态。
如果其状态是 “ 禁用 ” ( Disabled ) ,请按照 HP Wireless Assistant 中的说明操作,启用该设备。
如果其状态是 “ 启用 ” ( Enabled ),则表明设备已经安装并且随时可以连接。
方法三: 确定 WLAN 驱动程序的状态
如果无线设备正在运行,则 Windows 系统任务栏中会显示某种无线连接图标。
无线网络已连接图标 表明 WLAN 驱动程序已安装并且笔记本电脑已连接,请转至 方法七: 最大限度地降低其他设备的干扰 。
带有红 X 的无线网络连接断开图标 表明 WLAN 驱动程序已安装,但是笔记本电脑未连接,请转至 方法五: 连接到无线网络 。
如果未显示无线网络图标,请执行下列操作:
1. 点击 “ 开始 ” 。
2. 点击 “ 设置 ” 。
3. 点击 “ 控制面板 ” 。
4. 双击 “ 网络连接 ” 图标 。
5. 右键点击 “ 无线网络连接 ” 。
6. 选择 “ 属性 ” 。
7. 通过点击在 “ 连接后在通知区域中显示图标 ” 旁边加上复选标记。
8. 点击 “ 确定 ” 。
9. 关闭 “ 网络连接 ” 窗口
10. 右键点击 无线网络图标 ,选择 “ 状态 ” 。 如果状态是未连接,请转至 方法五: 连接到无线网络
取消
评论