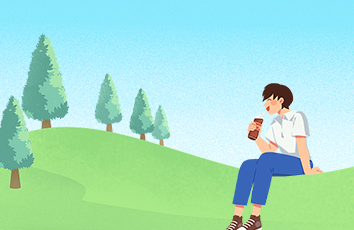欢迎关注公众号 学习资料不会少
Android 调试桥
Android 调试桥 (adb) 是一个通用命令行工具,其允许您与模拟器实例或连接的 Android 设备进行通信。它可为各种设备操作提供便利,如安装和调试应用,并提供对 Unix shell(可用来在模拟器或连接的设备上运行各种命令)的访问。该工具作为一个客户端-服务器程序,包括三个组件:
●客户端,该组件发送命令。客户端在开发计算机上运行。您可以通过发出 adb 命令从命令行终端调用客户端。
●后台程序,该组件在设备上运行命令。后台程序在每个模拟器或设备实例上作为后台进程运行。
●服务器,该组件管理客户端和后台程序之间的通信。服务器在开发计算机上作为后台进程运行。
您可以在 android_sdk/platform-tools/ 中找到 adb 工具。
adb 的工作方式
启动一个 adb 客户端时,此客户端首先检查是否有已运行的 adb 服务器进程。如果没有,它将启动服务器进程。当服务器启动时,它与本地 TCP 端口 5037 绑定,并侦听从 adb 客户端发送的命令—所有 adb 客户端均使用端口 5037 与 adb 服务器通信。
然后,服务器设置与所有运行的模拟器/设备实例的连接。它通过扫描 5555 到 5585 之间(模拟器/设备使用的范围)的奇数号端口查找模拟器/设备实例。服务器一旦发现 adb 后台程序,它将设置与该端口的连接。请注意,每个模拟器/设备实例将获取一对按顺序排列的端口 — 用于控制台连接的偶数号端口和用于 adb 连接的奇数号端口。例如:
模拟器 1,控制台:5554
模拟器 1,adb:5555
模拟器 2,控制台:5556
模拟器 2,adb:5557
以此类推...
如上所示,在端口 5555 与 adb 连接的模拟器实例与侦听端口 5554 的控制台的实例相同。
当服务器已设置与所有模拟器实例的连接后,您可以使用 adb 命令访问这些实例。由于服务器管理与模拟器/设备实例的连接,并处理来自多个 adb 客户端的命令,因此,您可以从任意客户端(或从某个脚本)控制任意模拟器/设备实例。
在您的设备上启用 adb 调试
要在通过 USB 连接的设备上使用 adb,您必须在设备系统设置中启用 USB debugging(位于 Developer options 下)。
在运行 Android 4.2 及更高版本的设备上,Developer options 屏幕默认情况下处于隐藏状态。如需将其显示出来,请转到 Settings > About phone 并点按 Build number 七次。返回上一屏幕,在底部可以找到 Developer options。
在某些设备上,Developer options 屏幕所在的位置或命名方式可能有所不同。
现在,您可以将设备与 USB 连接。可以从 android_sdk/platform-tools/ 目录执行 adb devices来验证设备是否连接。如果已连接,您将看到设备名称以“设备”形式列示。
●注:当您连接运行 Android 4.2.2 或更高版本的设备时,系统将显示一个对话框,询问您是否接受允许在这台计算机上调试的 RSA 密钥。这种安全机制可以保护用户设备,因为它可以确保只有在您能够解锁设备并确认对话框的情况下才能执行 USB 调试和其他 ADB 命令。
如需了解有关通过 USB 连接到设备的详细信息,请参阅在硬件设备上运行应用。
通过 WLAN 连接到设备
一般情况下,通过 USB 使用 adb。不过,也可以按照下面的说明通过 WLAN 使用它。
1.将 Android 设备和 adb 主计算机连接到这两者都可以访问的常用 WLAN 网络。请注意,并非所有访问点均适用;您可能需要使用已正确配置防火墙的访问点以支持 adb 的访问点。
●注:如果您尝试连接到 Android Wear 设备,则通过关闭与其连接的手机的蓝牙强制将它连接到 WLAN。
2.使用 USB 电缆将设备连接到主计算机。
3.设置目标设备以侦听端口 5555 上的 TCP/IP 连接。
$ adb tcpip 5555
4.从目标设备断开 USB 电缆连接。
5.查找 Android 设备的 IP 地址。例如,在 Nexus 设备上,您可以通过访问 Settings > About tablet(或 About phone) > Status > IP address 查找 IP 地址。或者,在 Android Wear 设备上,您可以通过访问 Settings > Wi-Fi Settings > Advanced > IP address 查找 IP 地址。
6.连接至设备,通过 IP 地址识别此设备。
$ adb connect device_ip_address
7.请确认您的主计算机已连接至目标设备:
$ adb devicesList of devices attacheddevice_ip_address:
5555 device
现在,您可以开始操作了!
如果 adb 连接丢失:
1.请确保您的主机仍与您的 Android 设备连接到同一个 WLAN 网络。
2.通过再次执行 adb connect 步骤重新连接。
3.如果无法连接,则重置 adb 主机:
adb kill-server
然后,从头开始操作。
查询设备
在发出 adb 命令之前,知道哪些模拟器/设备实例已连接到 adb 服务器会很有帮助。您可以使用 devices 命令生成已连接的模拟器/设备的列表:
adb devices
在响应时,adb 针对每个实例输出此状态信息:
● 序列号 — 一个由 adb 创建的字符串,用于通过其控制台端口号唯一标识模拟器/设备实例。序列号的格式为 type-console-port。下面是一个序列号示例:emulator-5554
●状态 — 实例的连接状态可为下列状态之一:
◎ offline — 实例未连接到 adb 或不响应。
◎ device — 实例现在已连接到 adb 服务器。请注意,此 状态并不表示 Android 系统已完全启动且可以运行,因为在此实例连接到 adb 时系统仍在启动。不过,在启动后,这将是模拟器/设备实例的正常运行状态。
◎ no device — 未连接模拟器/设备。
输出的格式类似如下:
List of devices attached
serial_number state
以下示例向您展示了 devices 命令及其输出:
adb devices
List of devices attached
emulator-5554 device
emulator-5556 device
emulator-5558 device
将命令发送至特定设备
如果多个模拟器/设备实例正在运行,在发出 adb 命令时您必须指定一个目标实例。为此,请在命令中使用 -s 选项。以下是 -s 选项的用法:
adb -s serial_number command
如上所示,您使用由 adb 分配的序列号为命令指定目标实例。您可使用 devices 命令获取正在运行的模拟器/设备实例的序列号。例如:
adb -s emulator-5556 install helloWorld.apk
●注:如果在多个设备可用时您未指定目标模拟器/设备实例就发出命令,那么 adb 将生成一个错误。
如果您有多个设备可用(硬件或模拟设备),但只有一个设备是模拟器,则使用 -e 选项将命令发送至该模拟器。同样,如果有多个设备,但只连接了一个硬件设备,则使用 -d 选项将命令发送至该硬件设备。
安装应用
您可以使用 adb 从开发计算机复制应用,并将其安装到模拟器/设备实例上。为此,请使用 install命令。使用此命令,您必须指定您要安装的 APK 文件的路径:
adb install path_to_apk
如需有关如何创建可在模拟器/设备实例上安装的 APK 文件的详细信息,请参阅构建和运行您的应用。
请注意,如果使用 Android Studio,则无需直接使用 adb(或 aapt)在模拟器/设备上安装您的应用。而是由 Android Studio 为您处理应用的打包和安装。
设置端口转发
您可以使用 forward 命令设置任意端口转发 — 将对特定主机端口的请求转发到模拟器/设备实例上的其他端口。下面向您介绍如何设置主机端口 6100 到模拟器/设备端口 7100 的转发:
adb forward tcp:6100 tcp:7100
您也可以使用 adb 设置传输到指定的抽象 UNIX 网域套接字的转发,如下所示:
adb forward tcp:6100 local:logd
将文件复制到设备/从设备复制文件
您可以使用 adb 命令 pull 和 push 将文件复制到模拟器/设备实例或从其中复制文件。与 install命令不同(其仅将 APK 文件复制到特定位置),pull 和 push 命令允许您将任意目录和文件复制到模拟器/设备实例中的任意位置。
要从模拟器或设备复制文件或目录(及其子目录),请使用
adb pull remote local
要将文件文件或目录(及其子目录)复制到模拟器或设备,请使用
adb push local remote
在上述命令中,local 和 remote 指的是开发计算机(本地)和模拟器/设备实例(远程)上目标文件/目录的路径。例如:
adb push foo.txt /sdcard/foo.txt
停止 adb 服务器
在某些情况下,您可能需要终止 adb 服务器进程,然后重启它以解决问题(例如,如果 adb 不响应命令)。
要停止 adb 服务器,请使用 adb kill-server 命令。然后,您可以通过发出任意其他 adb 命令重启服务器。
adb 命令参考
您可以在开发计算机上从命令行发出 adb 命令,或通过脚本发出。用法如下:
adb [-d|-e|-s serial_number] command
如果只有一个模拟器在运行或只连接了一个设备,则默认情况下将 adb 命令发送至该设备。如果有多个模拟器在运行和/或连接了多个设备,您需要使用 -d、-e 或 -s 选项指定应向其发送命令的目标设备。
下表列出了所有支持的 adb 命令并解释其含义和用法。
表
1. 可用的 adb 命令
发出 shell 命令
您可以使用 shell 命令通过 adb 发出设备命令,可以进入或不进入模拟器/设备实例上的 adb 远程 shell。要在不进入远程 shell 的情况下发出一个命令,请使用如下 shell 命令:
adb [-d|-e|-s serial_number] shell shell_command
或者,使用如下命令进入模拟器/设备实例上的远程 shell:
adb [-d|-e|-s serial_number] shell
当您准备退出远程 shell 时,按 Control + D 或输入 exit。
shell 命令二进制文件存储在模拟器或设备的文件系统中,其路径为 /system/bin/。
调用 Activity Manager (am)
在 adb shell 中,您可以使用 Activity Manager (am) 工具发出命令以执行各种系统操作,如启动 Activity、强行停止进程、广播 intent、修改设备屏幕属性及其他操作。在 shell 中,此语法为:
am command
您也可以直接从 adb 发出 Activity Manager 命令,无需进入远程 shell。例如:
adb shell am start -a android.intent.action.VIEW
表 2. 可用的 Activity Manager 命令
intent 参数的规范
调用软件包管理器 (pm)
在 adb shell 中,您可以使用软件包管理器 (pm) 工具发出命令,以对设备上安装的应用软件包进行操作和查询。在 shell 中,此语法为:
pm command
您也可以直接从 adb 发出软件包管理器命令,无需进入远程 shell。例如:
adb shell pm uninstall com.example.MyApp
表 3. 可用的软件包管理器命令。
进行屏幕截图
screencap 命令是一个用于对设备显示屏进行屏幕截图的 shell 实用程序。在 shell 中,此语法为:
screencap filename
要从命令行使用 screencap,请输入以下命令:
$ adb shell screencap /sdcard/screen.png
以下屏幕截图会话示例向您展示使用 adb shell 捕获屏幕截图,并使用 pull 命令从设备下载此文件:
$ adb shell
shell@ $ screencap /sdcard/screen.png
shell@ $ exit$ adb pull /sdcard/screen.png
录制视频
screenrecord 命令是一个用于录制设备(运行 Android 4.4(API 级别 19)及更高版本)显示屏的 shell 实用程序。此实用程序将屏幕 Activity 录制到 MPEG-4 文件。
注:音频不与视频文件一起录制。
开发者可以使用此文件创建宣传视频或培训视频。在 shell 中,此语法为:
screenrecord [options] filename
要从命令行使用 screenrecord,请输入以下命令:
$ adb shell screenrecord /sdcard/demo.mp4
按 Control + C 停止屏幕录制,否则,到三分钟或 --time-limit 设置的时间限制时,录制将自动停止。
要开始录制设备屏幕,请运行 screenrecord 命令以录制视频。然后,运行 pull 命令从设备将此视频下载到主计算机。下面是一个录制会话示例:
$ adb shell
shell@ $ screenrecord --verbose /sdcard/demo.mp4
(press Control + C to stop)
shell@ $ exit
$ adb pull /sdcard/demo.mp4
screenrecord 实用程序可以任何支持的分辨率和所需的比特率进行录制,同时保留设备显示屏的纵横比。默认情况下,此实用程序以原生显示分辨率和屏幕方向进行录制,最大时长为三分钟。
下面是 screenrecord 实用程序的一些已知限制,您在使用时应注意:
● 某些设备可能无法以它们的原生显示分辨率进行录制。如果在录制屏幕时出现问题,请尝试使用较低的屏幕分辨率。
●不支持在录制时旋转屏幕。如果在录制期间屏幕旋转了,则部分屏幕的录制将被切断。
表 4.screenrecord 选项
读取应用的 ART 配置文件
从 Android 7.0(API 级别 24)开始,Android Runtime (ART) 会收集已安装应用的执行配置文件,其可用于优化应用性能。您可能想要检查收集的配置文件,以了解在应用启动期间,系统决定频繁执行哪些方法和使用哪些类。
要生成配置文件信息的文本表单,请使用以下命令:
$ adb shell cmd package dump-profiles package
要检索生成的文件,请使用:
$ adb pull /data/misc/profman/package.txt
其他 shell 命令
如需所有可用 shell 程序的列表,请使用以下命令:
adb shell ls /system/bin
大多数命令都提供帮助说明。
表 5 列出了一些比较常用的 adb shell 命令。
表 5. 其他一些 adb shell 命令
往期精彩文章
喜报来了!凡猫学员薪资最高16K!
金融行业软件测试介绍
为什么大家都开始学习自动化测试?
学习测试开发前 你需要掌握的python 代码水平
1万+软件测试人员都在学的精品课程免费送,大家别错过