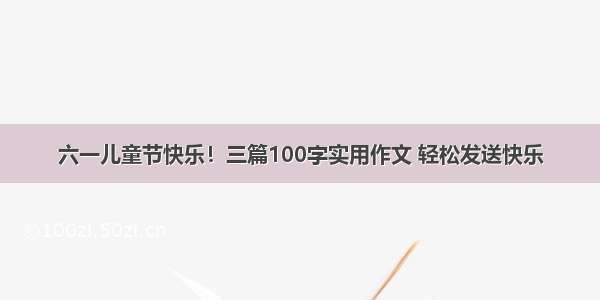一、安装Centos
下载镜像
下载镜像
这三个就是树莓派的centos镜像,区别就是GNOME、KDE带图形界面,Minimal最简版。可以根据需要选择。
DiskImager 1.0_x86备份系统
备份系统
SD Formatter对SD卡进行格式化
格式化
使用DiskImager 1.0_x86安装
解压:CentOS-Userland-7-armv7hl-RaspberryPI-GNOME-1810-sda.raw.xz
解压
写入镜像
打开文件
写入镜像
树莓派Centos系统的默认账户是root,默认密码是centos。
开机安装
更新系统并配置WIFI
二. 系统设置
更改为中文系统
所有操作请切换到root用户下进行:
[houjianjun@localhost ~]$ su root
#默认密码是centos。
(1)更改系统语言
#查看系统语言:
[houjianjun@localhost ~]$ cat /etc/locale.conf
LANG=en_GB.UTF-8
#查看系统语言包
[root@localhost ~]# locale -a
修改语言配置
[root@localhost ~]# vi /etc/locale.conf
#更改为简体中文
LANG="zh_CN.UTF-8"
LC_ALL="zh_CN.UTF-8"
LC_CTYPE="zh_CN.UTF-8"
安装中文语言包
[houjianjun@localhost ~]$ su root
密码:
[root@localhost houjianjun]#yum install fonts-chinese.noarch
[root@localhost houjianjun]#yum install m17n-db-common-cjk
[root@localhost houjianjun]#yum install m17n-db-chinese
安装中文字体:
[root@localhost houjianjun]#yum groupinstall "fonts"
重启系统。
三、网络管理
网络配置
[root@localhost houjianjun]# nmtui
网络管理
VNC远程桌面连接
(1)安装 tigervnc-server
[root@localhost houjianjun]# yum -y install tigervnc-server
(2)配置
创建远程桌面显示配置文件:
[root@localhost houjianjun]# cp /lib/systemd/system/vncserver@.service /lib/systemd/system/vncserver@:1.service
[root@localhost houjianjun]# vi /lib/systemd/system/vncserver@:1.service
内容:
[Unit]
Description=Remote desktop service (VNC)
After=syslog.target network.target
[Service]
#Type=forking
Type=simple
# Clean any existing files in /tmp/.X11-unix environment
ExecStartPre=/bin/sh -c '/usr/bin/vncserver -kill %i > /dev/null 2>&1 || :'
ExecStart=/usr/sbin/runuser -l root -c "/usr/bin/vncserver %i"
PIDFile=/home//.vnc/%H%i.pid
ExecStop=/bin/sh -c '/usr/bin/vncserver -kill %i > /dev/null 2>&1 || :'
[Install]
WantedBy=multi-user.target
[root@localhost houjianjun]# systemctl daemon-reload
[root@localhost houjianjun]# systemctl start vncserver@:1.service
(3)设置vnc访问密码
[root@localhost houjianjun]# vncpasswd
Password:
Verify:
说明:这里是为上面的root远程用户配密码,所以在root账户下配;依次类推,为别的账户配密码,就要在别的账户下设密码。
(4)启动该服务用来启用vnc的1号窗口
systemctl start vncserver@:1.service
或者
vncserver :1
关闭1号窗口:
systemctl stop vncserver@:1.service
或者
vncserver -kill :1
重新启动VNC服务
[root@localhost houjianjun]# systemctl restart vncserver@:1.service
查看VNC服务状态
[root@localhost houjianjun]# systemctl status vncserver@:1.service
如有Activie:failed则表示启动失败
(5)开机自启动vncserver服务
[root@localhost houjianjun]# systemctl enable vncserver@:1.service
[root@localhost houjianjun]# chmod 777 /root/.vnc/xstartup
重启systemd
#systemctl daemon-reload
常见问题
启动VNC服务
#systemctl start vncserver@:1.service
如遇报错:
Job for vncserver@:1.service failed because the control process exited with error code. See "systemctl status vncserver@:1.service" and "journalctl -xe" for details.
编辑/etc/systemd/system/vncserver@:1.service配置文件:
将Type=forking改为Type=simple
重新启动VNC服务
#systemctl restart vncserver@:1.service
防火墙设置
[root@localhost houjianjun]# firewall-cmd --state
启动: systemctl start firewalld
关闭: systemctl stop firewalld
查看状态: systemctl status firewalld
开机禁用 : systemctl disable firewalld
开机启用 : systemctl enable firewalld
开启一个端口
添加端口
firewall-cmd --zone=public --add-port=80/tcp --permanent (--permanent永久生效,没有此参数重启后失效)
重新载入
firewall-cmd --reload
查看
firewall-cmd --zone= public --query-port=80/tcp
删除
firewall-cmd --zone= public --remove-port=80/tcp --permanent
[root@localhost houjianjun]# firewall-cmd --zone=public --add-port=5901/tcp --permanent
[root@localhost houjianjun]# firewall-cmd --zone=public --add-port=5902/tcp --permanent
客户端连接
客户端连接
客户端连接
客户端连接
四、分区
查看磁盘大小
[root@localhost houjianjun]# df -h
文件系统 容量 已用 可用 已用% 挂载点
/dev/root 3.7G 3.5G 140M 97% /
devtmpfs 460M 0 460M 0% /dev
tmpfs 464M 0 464M 0% /dev/shm
tmpfs 464M 13M 451M 3% /run
tmpfs 464M 0 464M 0% /sys/fs/cgroup
/dev/mmcblk0p1 286M 43M 244M 15% /boot
tmpfs 93M 4.0K 93M 1% /run/user/42
进行分区
[root@localhost houjianjun]# fdisk /dev/mmcblk0
欢迎使用 fdisk (util-linux 2.23.2)。
更改将停留在内存中,直到您决定将更改写入磁盘。
使用写入命令前请三思。
命令(输入 m 获取帮助):
#(1)删除分区(命令:d)
命令(输入 m 获取帮助):d
#直接回车
分区号 (1-3,默认 3):
分区 3 已删除
#列出分区表(命令:p)
命令(输入 m 获取帮助):p
磁盘 /dev/mmcblk0:15.7 GB, 15665725440 字节,30597120 个扇区
Units = 扇区 of 1 * 512 = 512 bytes
扇区大小(逻辑/物理):512 字节 / 512 字节
I/O 大小(最小/最佳):512 字节 / 512 字节
磁盘标签类型:dos
磁盘标识符:0x00099aba
设备 Boot Start End Blocks Id System
/dev/mmcblk0p1 * 2048 587775 292864 c W95 FAT32 (LBA)
/dev/mmcblk0p2 587776 1587199 499712 82 Linux swap / Solaris
#(2)新建分区(命令:n)
Partition type:
p primary (2 primary, 0 extended, 2 free)
e extended
#选择分区类型(选择默认类型,输入p)
Select (default p): p
#选择分区(选择默认分区)
分区号 (3,4,默认 3):3
#选择第二分区起始位置(使用默认) 直接回车
起始 扇区 (1587200-30597119,默认为 1587200):
#选择第二分区结束位置(使用默认) 直接回车
Last 扇区, +扇区 or +size{K,M,G} (1587200-30597119,默认为 30597119):
将使用默认值 30597119
分区 3 已设置为 Linux 类型,大小设为 13.9 GiB
#列出分区表(命令:p)、
命令(输入 m 获取帮助):p
磁盘 /dev/mmcblk0:15.7 GB, 15665725440 字节,30597120 个扇区
Units = 扇区 of 1 * 512 = 512 bytes
扇区大小(逻辑/物理):512 字节 / 512 字节
I/O 大小(最小/最佳):512 字节 / 512 字节
磁盘标签类型:dos
磁盘标识符:0x00099aba
设备 Boot Start End Blocks Id System
/dev/mmcblk0p1 * 2048 587775 292864 c W95 FAT32 (LBA)
/dev/mmcblk0p2 587776 1587199 499712 82 Linux swap / Solaris
/dev/mmcblk0p3 1587200 30597119 14504960 83 Linux
#(3) 保存分区
#把分区写进分区表,保存并退出(命令:w)
命令(输入 m 获取帮助):w
The partition table has been altered!
Calling ioctl() to re-read partition table.
WARNING: Re-reading the partition table failed with error 16: 设备或资源忙.
The kernel still uses the old table. The new table will be used at
the next reboot or after you run partprobe(8) or kpartx(8)
正在同步磁盘。
#(4) 重启系统
[root@localhost houjianjun]# reboot
#(5)重启后调整分区大小
#要调整的分区为第3分区
[root@localhost houjianjun]# resize2fs /dev/mmcblk0p3
resize2fs 1.42.9 (28-Dec-)
Filesystem at /dev/mmcblk0p3 is mounted on /; on-line resizing required
old_desc_blocks = 1, new_desc_blocks = 2
The filesystem on /dev/mmcblk0p3 is now 3626240 blocks long.
# 查看磁盘大小
[root@localhost houjianjun]# df -h
文件系统 容量 已用 可用 已用% 挂载点
/dev/root 14G 3.5G 11G 26% /
devtmpfs 460M 0 460M 0% /dev
tmpfs 464M 0 464M 0% /dev/shm
tmpfs 464M 13M 452M 3% /run
tmpfs 464M 0 464M 0% /sys/fs/cgroup
/dev/mmcblk0p1 286M 43M 244M 15% /boot
tmpfs 93M 8.0K 93M 1% /run/user/42
tmpfs 93M 0 93M 0% /run/user/1000
tmpfs 93M 0 93M 0% /run/user/0
五、 升级系统版本
[root@localhost houjianjun]# cat /etc/redhat-release
CentOS Linux release 7.6.1810 (AltArch)
#清除yum缓存
[root@localhost ~]# yum clean all
#更新所有包
[root@localhost ~]# yum -y update
六、安装基础工具
[root@localhost houjianjun]# yum -y install wget
七、设置分辨率
显示当前桌面的分辨率
直接使用命令 xrandr 来查看当前的分辨率大小:
[root@localhost ~]# xrandr
Screen 0: minimum 32 x 32, current 1920 x 1080, maximum 32768 x 32768
VNC-0 connected primary 1920x1080+0+0 0mm x 0mm
1024x768 60.00 +
1920x1200 60.00
1920x1080 60.00*
1600x1200 60.00
1680x1050 60.00
1400x1050 60.00
1360x768 60.00
1280x1024 60.00
1280x960 60.00
1280x800 60.00
1280x720 60.00
800x600 60.00
640x480 60.00
其中标记 * 的就是当前的参数设置。我们可以看到当前系统可以支持多个显示设置。
选择某个设置
使用选项 -s 来指定某个设置 ,按索引位置
xrandr -s 0 // 1024x768
直接设置分辨率
也可以在命令行直接指定
xrandr -s 1920x1080
集成脚本display.sh
xrandr --newmode "1920x1080_60.00" 173.00 1920 2048 2248 2576 1080 1083 1088 1120 -hsync +vsync
xrandr --addmode HDMI1 "1920x1080_60.00"
xrandr -s 1920x1080
其中:HDMI1 为设置接口,要查看实际的是什么 ,例:VNC-0
开机自动调整分辨率
echo "bash ~display.sh" >> ~/.bashrc