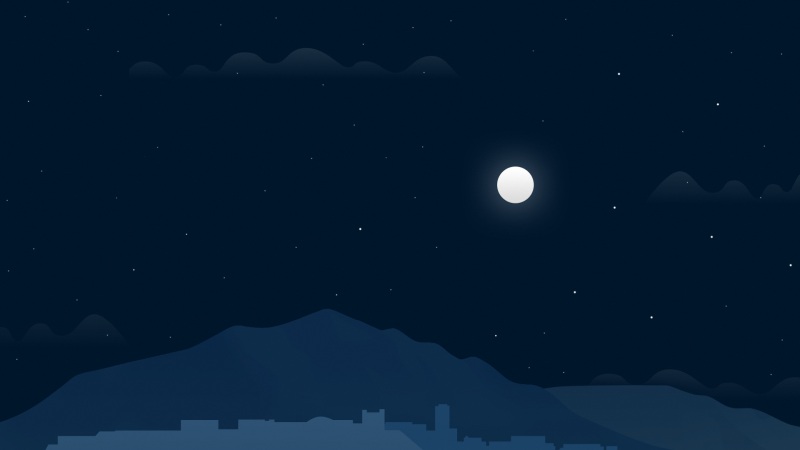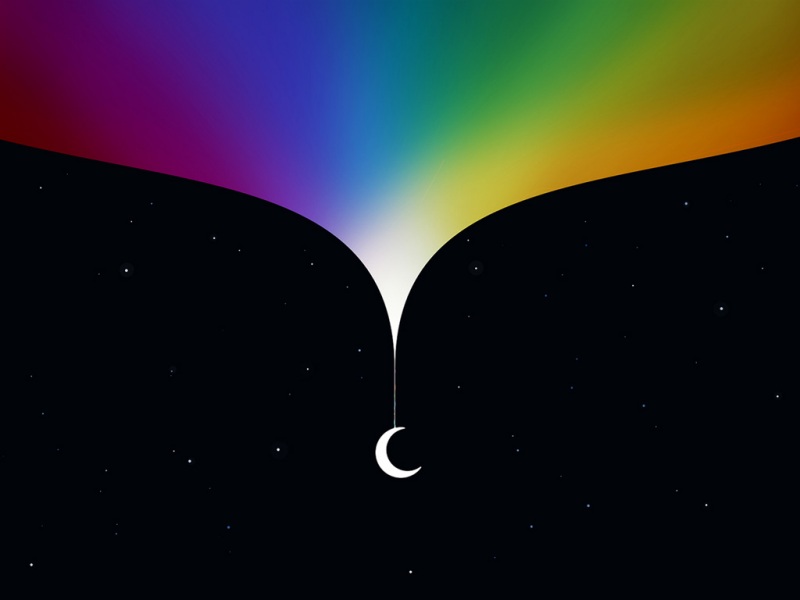由于最近在学习uc/os-ii操作系统需要用到Borland C 3.1版本的软件,但是由于本人笔记本电脑的系统为Windows7 64位操作系统,与BC3.1不兼容,又不想直接换成XP系统,所以想在虚拟机VMware上安装XP,刚开始在网上搜了很多教程,尝试了很多次都没有装成功,最终找到这位用心的博主写的教程,非常详细的讲解了每一步的安装操作过程,最终安装成功,BC3.1也可以正常运行,再次非常感谢博主。
原博文的地址:/nicergj/article/details/83651603
0. 基础
VMware Workstation
VMware Workstation 14.1.3 官方中文正式版
windows xp
Windows_Xp_professional_with_service_pack_3_x86
系统
Windows7-64bit-旗舰版
时间
/11/02
1. windows xp镜像下载
百度云下载链接 - 密码:exb3
2. VMware WorkStation下载与安装
CSDN参考文章
3. 在WMware中安装windows xp
安装
1) 创建虚拟机
2) 向导选择自定义
3)一直点击下一步,直到这里选择稍后再安装系统,点击下一步
4)选择Microsoft Windows(W),版本选择Windows XP Professional,点击下一步
5)设置虚拟机名称,选择安装位置
6)后面是设置处理器和内存的,采用默认的,然后一直点击下一步,直到这里选择网络类型,为了方便使用,选择第二种类型,也可以不上网,选择最后一种类型
7) 选择I/O控制器类型,默认即可
8) 选择虚拟磁盘类型,默认即可
9) 创建新的虚拟磁盘
10)选择将虚拟磁盘存储为多个文件
11)点击自定义硬件
12)选择我们下载的windows xp镜像
13)点击完成,向导设置完成
14)虚拟机已经配置完毕,接下来开启虚拟机
15)来到如下界面,界面类似BIOS,使用键盘操作,按Enter键
16) 来到如下界面,按F8键
17) 来到如下界面,按C键
18)调整主磁盘分区大小,完毕之后,按Enter
19) 再对“未划分的空间”进行逻辑分区的创建,跟主磁盘分区操作一样,然后按Enter键,按个人喜好可将磁盘分为多个分区
20)完成分区后,选中分区1,按回车键Enter,进入下一步
21)选择第一种模式快速格式化磁盘分区,进行下一步
22)等待进入系统自动安装的过程
23) 进入系统的自动安装过程
24) 安装过程中出现如下界面可以随便输入姓名和单位
25)安装过程中出现如下密匙的界面可以忽略跳过
26)安装过程中出现如下界面可以设置系统管理员密码
27) 安装过程中出现如下界面可以选择默认即可
28) 安装完成之后,打开浏览器,输入百度网址,发现可以访问网络表明安装成功
win xp系统激活
1) 激活工具下载链接
CSDN下载链接
或
百度云下载链接 - 密码:4941
2) 激活说明
安装过程中如果忽略了密匙,即没有输入正确的密匙,那么就需要激活win xp系统,否则系统只能试用30天。
WinXP Activator(XP激活工具)是一个简单有效的Window XP系统激活工具,绿色免安装。下载并压解WinXP Activator(XP激活工具),将其拖放到虚拟机中,双击运行WinXP Activator(XP激活工具)主程序获取xp激活码,程序会提示一串英文字符,大意为本程序将破解你的xp系统,点击“是”即可,几秒的等待后,xp激活码破解工作完成。重新启动操作系统进入系统桌面后鼠标右键“我的电脑”属性,查看系统是否激活,如果能看到已经注册且能看到系统的相关信息,说明激活已经成功。
4. VMware Tools安装
安装过程
1) 选择“虚拟机”菜单,点击“(重新)安装VMware Tools”子菜单
2) 此时在wmware workstation的底部就会弹出一行提示信息,该提示信息指出了如何安装虚拟工具。同时也会弹出虚拟工具的安装向导
3) 利用安装向导一步一步来完成安装(过程蛮简单)
4) 如下所示,重新启动虚拟系统,VMware Tools安装完毕
设置共享文件夹
1)先在主机创建一个文件夹用以虚拟机与主机的文件共享
2)选择"虚拟机"菜单—>"设置"子菜单
3) 进行如下操作
4)点击"浏览",选择主机中共享文件夹的路径
指定文件夹属性,”启用此共享“必须选上,”只读“可根据需要选择,如果选择,则以后访问实体机的文件夹的时候,里边所有的内容都不可修改和移动,只能进行访问。单击完成,则可以查看此时虚拟机磁盘多了一个Z盘。
5) 至此共享文件夹便设置成功了
6)安装完毕之后,需要把镜像退出:单击菜单栏上的”虚拟机“,选择”设置“,进行如下操作即可
注:操作完这一步之后,如果重启虚拟机有问题,那么可以恢复这一步之前的状态。