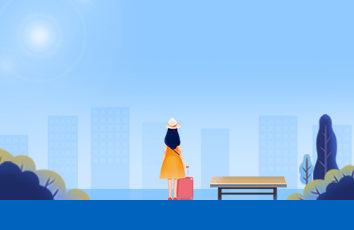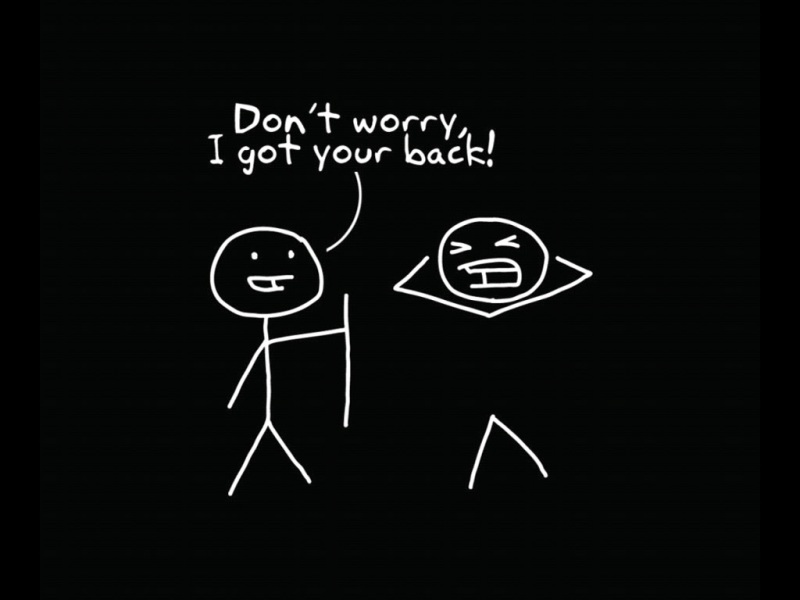![计算机二级演示文稿合并PPT [PPT考点]如何将两个幻灯片合并在一个幻灯片?](https://100zi.50zi.cn/uploadfile/img/15/755/7711239007f20a2a231d11311b22eaad.jpg)
原标题:[PPT考点]如何将两个幻灯片合并在一个幻灯片?
在全国计算机二级考试中,MS Office是最为实用的一个科目,而MS Office科目的操作题中,最为简易得分的便是PPT的操作,那么,你知道在PPT的操作中如何将两个幻灯片合并在一个幻灯片中吗?又是如何将一张幻灯片拆分为两张幻灯片呢?不知道?那么下面来看看小编的教程,看图思路更清晰哦~
将两个幻灯片合并在一个幻灯片的操作步骤:
①打开Microsoft PowerPoint 演示文稿,【开始】选项卡→【幻灯片】功能组→【新建幻灯片】下拉列表→选择“重用幻灯片”。
②右侧会出现【重用幻灯片】窗格,【从以下源插入幻灯片】下方→【浏览】下拉→选择“浏览文件”。
③在弹出来的【浏览】对话框中,选择需要合并的幻灯片文件→点击【打开】。
④窗口中右侧会出现需要合并的文件,首先在左侧幻灯片栏选择要插入幻灯片的位置(如要插入到第4张幻灯片,那么即选择第3张),然后再右侧窗格中下方勾选“保留源格式”(一般都要求保留源格式),最后点击要合并的幻灯片,即可完成合并(如果有多张幻灯片,那么每一张幻灯片都点击插入即可)。
将一张幻灯片拆分为两张幻灯片的操作步骤:
①打开Microsoft PowerPoint 演示文稿,在窗口左侧点击选择【大纲】栏,进入大纲编辑模式。
②进入大纲编辑模式,首先将光标置于要分页的内容后方,按一下Enter键产生一个空行,然后【开始】→【段落】功能组→选择“降低列表级别”,即可完成分页。
③完成分页后,需要将原幻灯片的标题复制到新幻灯片标题占位符中。
看完了,学会了吗?
更多计算机等级考试资讯请关注本号,或登录考无忧网校,最新题 库等你来刷~返回搜狐,查看更多
责任编辑:



![计算机二级考试答题无法启动ppt 计算机二级考试中操作题常见问题之[演示文稿]...](https://100zi.50zi.cn/uploadfile/img/15/884/645a9a9954bfe8533fca0b75ed714729.jpg)