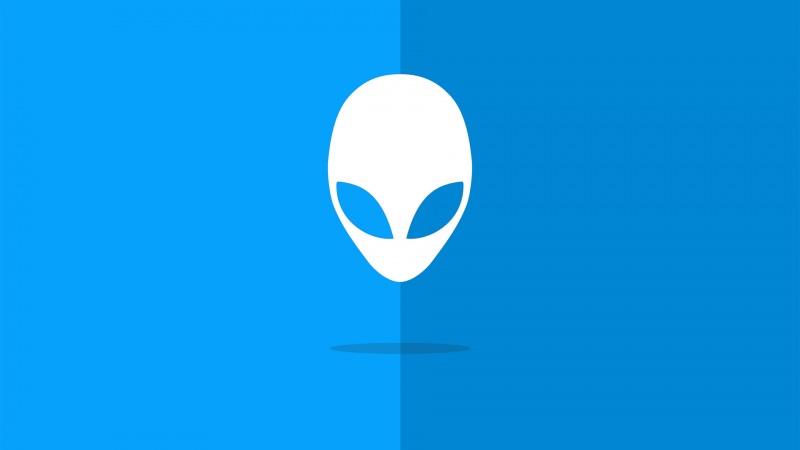前言:
1、创建数据透视图 2、设置透视图 3、筛选图表数据项 4、格式图表 5、图表模板
一、创建数据透视图
数据透视图与普通图表的创建基本一样,只是数据透视图的创建是基于数据透视表的。
创建数据透视图的方式有两种
1.1、直接基于数据源创建数据透视图
1.2 通过数据透视表创建数据透视图
注:普通的图表于数据透视图的功能大致是一样的。但两者还是有些区别:
1、数据透视图完全依赖于数据透视表。在不改变数据透视表布局的情况下。无法改变和删除图形系列,而在普通图表中是可以操作的。
2、数据透视图中不能创建散点图、气泡图、和股价图。
3、数据透视图中添加了趋势线的功能,当添加和删除字段后刷新数据时,趋势线可能会丢失。
二、设置透视图
1、创建数据透视图(折线图)
折线图代表和不同品牌的收入的趋势。
如上图:创建好的数据透视图。数据透视图字段中原来的行对应着轴(类别),原来的列对应着图例(系列)。轴(类别)对应着数据透视图的水平轴,且父字段在子字段之下。由于数据透视表和数据透视图是联动的。因此,可以通过改变数据透视表的布局来改变数据透视图。
三、筛选图表数据项
3.1、通过字段按钮对数据进行筛选
在创建好数据透视图之后,会出现不同字段的选择按钮。作用是为了对不同的字段进行数据筛选。
例如:筛选出,奥迪品牌在第一季度的数据。
3.2、通过切片器,对数据透视图中数据进行筛选
取消全部筛选,只需要点击上面删除筛选的按钮即可。
四、格式图表
4.1、在设计标签中选择图表样式
4.2 单独标记某一条数据
如上图,选择某一条数据,点击两次。可改变该数据的格式。
五、图表模板
5.1、将创建好的图形作为模板
将创建好的数据透视图,以及设计好的图表样式作为模板。
修改图表的名字,作为已创建好的模板。