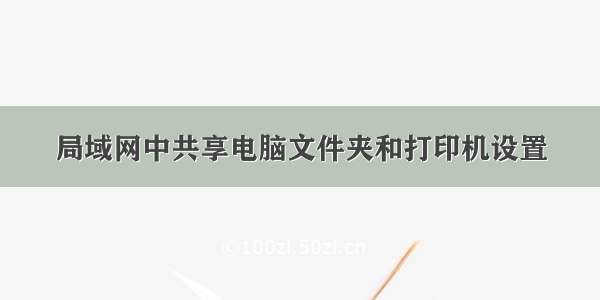同一个局域网内如何共享文件夹(含共享打印机操作方法)
一、打开电脑共享权限*——在主电脑操作(放共享文件的电脑)*
1.打开电脑左下角“菜单栏”—找到程序“Windows系统”—打开“控制面板”
2.打开“网络和Internet”—“网络和共享中心”—“更改高级共享设置”
3.针对专用、来宾或公用、所有网络设置共享权限
——专用
——来宾或公用
——“所有网络”
4.保存更改
二、建立共享文件夹——在主电脑操作(放共享文件的电脑)
1.打开电脑左下角“菜单栏”—找到程序“Windows系统”—打开“此电脑”——打开“D盘”——“右键”在D盘“新建文件夹”——对文件命名“共享文件”
“菜单栏”—找到程序“Windows系统”—打开“此电脑”
打开“D盘”
“右键”在D盘“新建文件夹”
对文件命名“共享文件”
2.单机“共享文件”(不打开)—右键—“属性”
3.点击“共享”—“共享”
4.选择所有用户(点开添加旁边的V可看到Everyone)访问—添加
5.选择读取和写入权限
6.选择共享—完成
7.选泽高级共享—确定文件夹已经共享
三、共享打印机—在主电脑操作(放共享文件的电脑,必须主电脑连接打印机)
“打印机安装见???”
1.打开电脑左下角“菜单栏”—找到程序“Windows系统”—打开“控制面板”
2.打开“查看设备和打印机”
2.单机选择已安装的打印机—右键—选择“打印机属性”
3.选择“共享”—“共享这台打印机”—“确认共享”
四、确定电脑名称(在主电脑操作)
1.“菜单栏”—找到程序“Windows系统”—打开“此电脑”
2.打开“系统属性”—找到“设备名称”
五、打开共享的文件和打印机(在其他需要的电脑上操作)
1.Win+R(Win是键盘最下面一排从左边数第三个)
2.出现运行面板输入“\\+主电脑名称”—“确定或回车”
3.选择“共享文件”—右键—“创建快捷方式”—“确定”(即可在桌面看到共享文件夹)
4.双击“共享的打印机”—“安装驱动程序(没有就跳过)”—弹出打印机列队后选择“打印机”—“设置为默认打印机”打开文件可正常打印