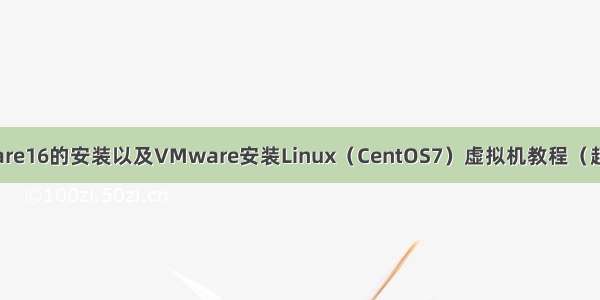一、安装 VMware
下载地址(16 pro):/s/wF66w8kW9ac
安装:选一下安装地址,一直下一步即可。(可能会要求重启电脑,重启即可)
二、安装Linux
CentOS-7.5下载地址:/s/18hdcWE4tYQOxMov2w0IlBQ 提取码: 486k
接下来看图操作
2.1 新建虚拟机
现在我们就相当于买电脑,先把电脑配置整好。什么cpu啊内存条啊硬盘啊什么乱七八糟的,先不着急装系统。
这里看你装什么版本的Linux了,我装的是GenOS 7.5 64位 所以选的是GenOS7 64位。
这里就是起个名字,位置建议选个磁盘大点的,别无脑放c盘,我一般开发相关的都是放在develop。
选处理器数量和内核数量建议根据自身处理器情况来。我是8核16线程,这里我选个4,2就够用了。看自身情况来定。
内存选个2gb一般就够日常使用了,然后点下一步。
2.2 安装操作系统
温馨提示:安装操作系统的过程中如果想从虚拟机切换到正常桌面可以按Ctrl+Alt
选择镜像位置,然后点确定
点击开启虚拟机
等待读秒
读完秒就会显示如图界面,拉到底选择中文,然后选择简体中文。然后点继续。
这里是修改安装方式,最小安装是只有命令行界面(大佬可选择,当然如果是大佬应该也看不到这个文章)。这里我们选择 GNOME 桌面,然后点完成。
选择不启用KDUMP,启用会占用内存。
安装位置这一项,点进去,然后直接点完成出来即可。不这么操作不让你安装。
然后是网络连接,不开启上不了网
开始安装
设置root密码
我直接弱密码 “ok”,这里主要要点两下完成。
然后等待安装完成。等下面的进度条走完。
安装完点击重启
等待重启完成后去接收人家的协议。
等待配置完成。
隐私可以关闭
这里设置一个用户,不然不让过。
设置密码,我还是直接弱密码 “ok”,你们随意。
好了 安装完成。
2.3 切换用户
用一开始设置的root密码登录即可
登录成功后又会重复之前user用户的步骤,选择语言啦 关位置服务啦之类的。
最终如下图:
安装完成了,史上最小白的教程了吧。。满意点个赞。。