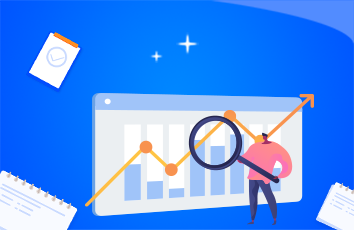经常使用U盘装系统的用户都知道,在使用U盘装系统前,都需要进入bios设置开机启动项顺序才能够安装系统。但是对于一些新手们来说,对U盘启动的设置并不是很清楚。今天我们就来说说联想c200一体机的U盘启动方法,之前一直说的是笔记本,今天我们换换口味,说说台式机,下面,跟随U大侠小编一起来看看吧。
准备工作:
1、一个制作了U大侠u盘启动盘的u盘;
2、联想c200一体机。
联想的一体机分两种:一种是笔记本内部结构的一体机,也就是说里面的内存条,硬盘,cpu几乎都是笔记本规格的,为另外一种是联想的thinkpad一体机,这种一体机内部结构却是台式机的,所以读者一定要分清楚自己是哪种类型的。
详细步骤:
第一步、开机便会看到如下图所示界面,这是我们需要点击F1:
联想c200一体机一键u盘启动bios设置
第二步、进入bios后找到Startup找到Quick Boot回车,选择Enabled,这样F12快速启动就开启了:
联想c200一体机一键u盘启动bios设置
第三步、仍然是Startup,找到Primary Boot Sequence,然后回车:
联想c200一体机一键u盘启动bios设置
第四步、会出现如下图所示界面,找到Hard Disk Drives,然后回车:
联想c200一体机一键u盘启动bios设置
第五步、在1st Drive位置回车,选择 USB:Kingston DataTraveler,然后按F10保存重启电脑:
联想c200一体机一键u盘启动bios设置
最后可以试试F12是否开启,开机的时候按下F12,便会出现下图所示界面,选择USB:Kingston DataTraveler回车便可:
联想c200一体机一键u盘启动bios设置
联想c200一体机一键u盘启动bios设置
以上就是联想c200一体机一键u盘启动bios设置教程,更多精彩内容继续关注