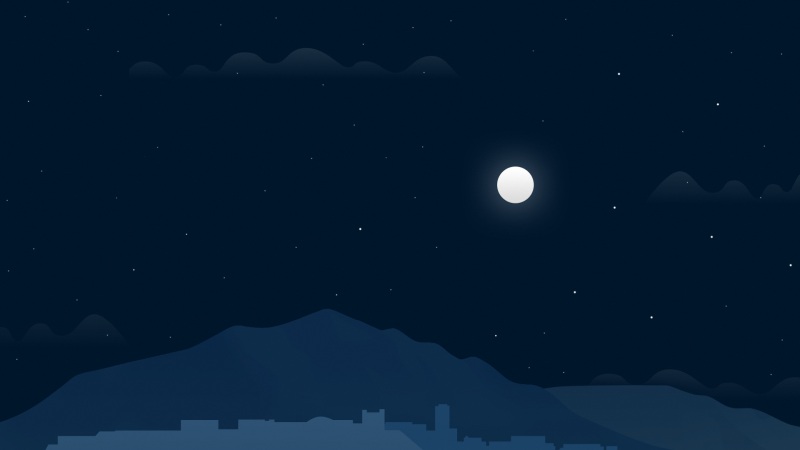每日分享:
文章目录
一、安装前的准备1、下载VMware的的虚拟机安装包2、Centos镜像下载二、安装Linux系统1、安装虚拟机2、安装Linux系统一、安装前的准备
1、下载VMware的的虚拟机安装包
下载地址:/cn/products/workstation-pro/workstation-pro-evaluation.html
我用的是VMware Workstation Pro 15.1的,新电脑建议装16的版本,不然容易蓝屏。
2、Centos镜像下载
下载链接: /download/
二、安装Linux系统
1、安装虚拟机
1、安装完后点击鼠标右键选择属性,在兼容性里把兼容模式选择win 7并把以管理员身份运行勾上,然后点应用。
可以用这两种方式创建虚拟机
2、安装Linux系统
新手建议点典型安装
可以先装光盘或稍后安装
选择Linux,然后再下面选择Centos 7 64位
改个名字,然后把位置改一下,不要放在C盘里
这边磁盘我给了80G
这个内存看自己内存,我电脑是16G的,给了4G
点击浏览选择刚才下载的Centos 7的位置
然后看下网卡是不是NAT,最后点关闭
开启虚拟机
点击虚拟机把鼠标点进去,然后点上划键选择第一个,然后点键盘上enter键
(如果要把鼠标返回自己的计算机,按CTRL和ALT键)
稍等会跳出下面这个见面,选择语言后点继续(第一个就是英文,不建议新手点)
点软件选择,选择下面这张图
新手建议自动分区
把以太网打开后点击完成
点开始安装
设置root密码
这里如果密码设置的太简单,要点两次完成
密码太简单,也要点两次完成
这里就开始安装了,这里时间可能要久一点
安装好后会有个重启键,点击重启
重启后会有这个界面,点击接受许可证并完成
把你刚刚设置的密码输进去,进入Linux系统
这样就是一个Linux系统的图形化界面了