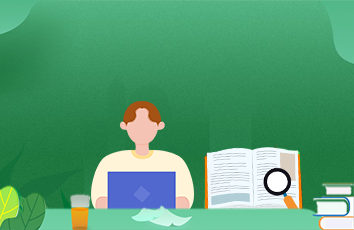![[系统装机]如何用UltraISO制作U盘启动盘——图文详解](https://100zi.50zi.cn/uploadfile/img/15/55/3c97126824b6b5fb7ad5504d622afe09.jpg)
引言:装系统基本上是IT从业者“必备”的技能,如果亲朋找你装个系统,你还让他到电脑店花¥20元,肯定会质疑:“你不是学电脑的吗?”。这个时候,解释其实很无力的,而且装系统其实在很多时候是非常简单的事情,所以不妨学一下。
开始是想用老毛桃这种装机工具,因为还想着重新给硬盘分区。结果:老毛桃+纯净系统镜像=系统+360全家桶+百度全家桶。好吧,找不到一个可靠的“老毛桃”,所以换回了UltraISO来制作启动盘安装。
小伙伴居然不会啊,所以想学啊,所以本着教小白的念头,写下了这篇“图文并茂”的“纯小白”的图文教你制作U盘启动盘的小教程。
1.下载“UltraISO软件”与“系统镜像”
【软件】UltralISO:链接:/s/1c2EfMUG 密码:k5rf 【镜像】Windows10:链接:/s/1eSFxDrc 密码:uzpt 【镜像】Windows Server :链接:/s/1boHVxd9 密码:gnr7 【镜像】Windows 7:链接:/s/1gftGWkr 密码:d29i 注:Win10是企业版,WS好像也是企业版,Wiin7是专业版,好像都是MSDN下载的,我只能说好像,从网盘里翻出来的没什么印象了。2.安装软件
第一步:文件属性如下,双击打开,启动软件安装程序。第二步:选择“我接受协议”后点击下一步。
第三步:选择安装目录后点击下一步。
第四步:将快捷方式写入开始菜单的路径。
第五步:选择需要的基本功能后,点击下一步。
第六步:确认选择,安装。
最后:安装完成的提示。
3.加载镜像
第一步:打开安装的UltraISO软件,选择“继续试用”打开。第二步:在UltraISO软件界面使用快捷键Ctrl+O或在菜单栏中选择[文件 --> 打开],选择镜像打开。
4.写入镜像
第一步:选择“写入硬盘影像”,制作U盘启动盘。第二步:在弹出窗口中,选择需要写入系统镜像的U盘,然后点击写入。等待系统镜像写入。
注:U盘会格式化,数据需要备份保存。