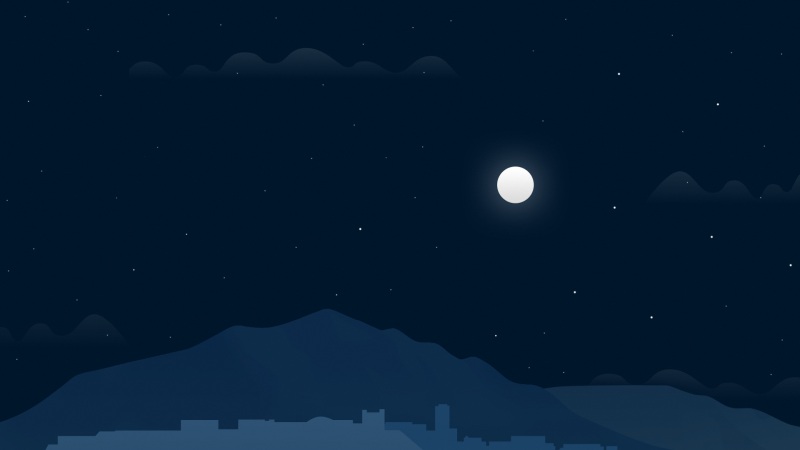第一步contos官网下载光盘,我这里以centos 7为例,官网地址: /
进入官网先点下载,最后选择x86-64位,如果需要下载其他版本点击右侧的centos stream进行下载
各个版本的都有,按需下载,点击进去后找到后缀名.iso进行下载
第二步:下载vmware虚拟机vmware官网网址/cn.html
按个人需要下载
第三步:安装虚拟机…步骤省略
第四步:在vmware虚拟机里安装centos,选择自定义
选择硬件兼容性,根据个人电脑选择,不过现在市场上的电脑基本上配置都不会很低,选择最新版兼容性即可
选择稍后安装操作系统,这里补充一下为什么这样呢,原因一选择光盘映像安装系统默认给你安装,是不安装桌面以及一些个人需要的功能
选择Linux,版本选择centos 7 64位,如果下载的是8,换成centos 8 64位即可,同理9也是一样
虚拟机名称和文件存放位置自定义
处理器数量和内核数量可以根据电脑配置设置,电脑配置比较高的可以设为2个处理器、4-6个内核数量
虚拟机内存看个人电脑配置设置,建议2-8G
这里设置NAT网络连接,便于与外部通信,具体详情可以参考我接下来的作品分享
选择默认即可
选择默认即可
创建新的虚拟磁盘
看个人需要设定,最大虚拟磁盘空间不得超过真实机电脑的磁盘空间
名字可以随意取,建议用默认的就行
第五步:选择自定义硬件
在处理器这一选项中,根据个人电脑以及需要设定即可
在新CD/DVD选项中插入ISO映像文件
添加一个网络适配器,方便试验测试
便于试验:第一张网卡设定的是仅主机模式,另一张网卡设定NAT
点击开启虚拟机,来到这个页面按键盘的Tab键,显示出图中画面,在最后一行的末尾空格输入net.ifnames=0 biosdevname=0后回车,解释:这一条指令是修改网卡名称,第一张网卡以eth0命名,第二张网卡以eth1命名,以此类推(也可以不用更改,默认即可,更改的好处就是便于熟知)
正在安装的页面,耐心等待即可
第六步:建议选择中文,有个别看不懂的英文是可以翻译出来的,全是英文的话难免有些翻译不出来,命令跟语言之间容易出冲突
按个人所需进行软件选择安装,以及已选环境的附加选项
点击安装位置,选择完成即可
对网络进行连接,如果连接失败,那么检查外部电脑的虚拟网络是否开启
应用安全策略这里我是选择关闭的,也可以不关闭点完成即可
最后查看是否存在需要点击的,如果有,点击进去后点击完成即可,如果没有,点击开始安装
设置root密码和创建用户,密码建议包含字母符号数字
创建用户,按个人需要是否将此用户做为管理员
点击第一个带有警告的,勾选我同意许可协议
点击网络和主机名,开启网络连接
点击完成配置
第七步:点击头像使用用户登录或者点击未列出使用root账户登录
点击右下角标记的地方,对其光盘以及网络进行开启
这时候可以看到桌面上已经出现了光盘的图案,鼠标右键或者左上角应用程序中打开终端
看到这里,不知道是否已经学会安装呢,多多尝试,才会形成记忆!