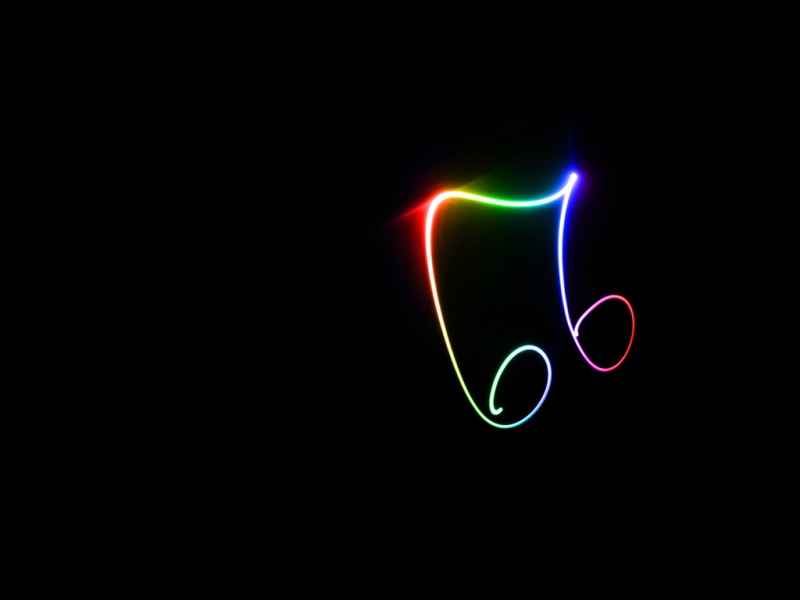win7系统的使用人数目前占比还是很多的,其兼容性与稳定性一直是游戏玩家和办公族的最爱。不过有些复杂的设置问题也难倒了职场新手。今天小编整理了win7共享打印机设置教程,现分享给大家 。
今天小编给大家分享的是win7共享打印机设置教程,现在很多办公场所都配置了打印机,但是也仅有一台,共享打印机就非常有必要了。不知如何设置共享打印机的用户,可参照以下的方法进行操作。
共享打印机设置:
1、首先取消guest来宾账户的禁用。右击桌面计算机图标,选择管理
2、打开计算机管理后,展开本地用户和组,点击用户,双击右侧的guest,打开属性窗口,取消用户已禁用的勾选,点击确定
3、win+R快捷键打开运行窗口,输入gpedit.msc,点击确定
4、打开组策略编辑器,打开Windows 设置->安全设置->本地策略->用户权限分配,分别双击右侧的【拒绝本地登录】、【拒绝从网络访问这台计算机】,选择guest账户,选择删除,点击确定即可
5、然后打开设备和打印机
6、右击需要共享的打印机,选择属性
7、打开属性窗口,选择共享,下方的共享这台打印机打钩,输入共享名,点击确定
7、右击网络图标,选择打开网络和共享中心,点击左侧的更改高级共享设置,选择连接的网络,一般共享下都是公用网络
7、根据下图进行设置
8、然后右击计算机选择属性,点击右下方的更改设置,点击更改重命名计算机名,工作组名称要跟其他电脑一致。
9、接下来就试试效果吧,打开需要共享打印机的电脑,win+R打开运行,输入\\ldy-PC,就是输入我们刚才更改的计算机名
10、弹出窗口中,输入guest,无需输入密码,勾选记住我的凭据,点击确定就可以安装共享的打印机啦
以上就是,希望能帮助到各位