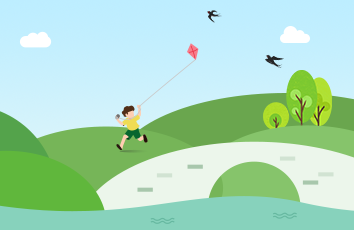1.VMware Workstation Pro虚拟机安装
从官网下载VMware Workstation Pro虚拟机软件,并默认安装完成。
官网地址:/cn.html
打开vmware软件,输入许可证密钥。
许可证密钥获取可以在网上搜索到。
2.Ubuntu18.04.6镜像下载
Ubuntu分desktop和server版,一般选desktop版,方便。
server版本旨在充当web服务器,可以托管文件、网页。
镜像地址:
/18.04.6/?_ga=2.168679009.1392490355.1641620306-776253547.1629425833
3.镜像安装方法
Step1.打开vmware,创建新的虚拟机;
Step2.弹出如下窗口,选择自定义高级选项;
Step3.保持默认,下一步;
Step4.选择稍后安装操作系统;
Step5.选择linux,ubuntu64;
Step6.填写虚拟机名字和安装路径,默认C盘,但是最好换个剩余空间比较大的磁盘路径。选择的路径必须是已经存在的。
Step7.指定处理器数量;
Step8.分配虚拟机的内存
这个要根据你自己的电脑配置给虚拟机分内存,内存大,肯定性能好,我的电脑内存为8G,我这里分给虚拟机2G。
Step9.网络类型,I/O控制器类型,磁盘类型保持默认选项就好。
Step10.选择虚拟磁盘,指定磁盘容量,设置虚拟磁盘存储文件格式;完成。
【注】:
(1)选择单个文件的前提是你的计算机要是ntfs文件系统而不是FAT32格式(检查方法是:计算机->右键管理->磁盘管理->文件类型)
(2)单个文件:虚拟机目录下指挥创建一个vmdk后缀名的文件,虚拟机在一个文件中,可以有效减少占用磁盘空间,提高运行速度,整洁好管理。缺点是文件损坏,所有数据一起丢失,文件较大不好转移。
(3)多个文件:虚拟机目录下可能会出现多个vmdk文件,优点是更已于将虚拟机转移到其他电脑上,缺点是比较乱,会降低性能,占用硬盘空间比较多。
Step11.编辑虚拟机设置,添加ubuntu镜像;确定;
Step12.开启此虚拟机;
设置好后我们点击“开启此虚拟机”,在正常安装系统时,我们要在BIOS里设置启动项,把电脑设置为光盘启动,但是我们这个虚拟机他可以自己识别这台虚拟机有没有安装系统,所以我们启动时他就可以直接进入系统安装界面。
【注】:选Erase disk and install Ubuntu(清除整个磁盘并安装Ubuntu)。因为是在虚拟机上安装,这个选项并不会影响到你保存在电脑物理磁盘中的数据。所以放心选它就好。选好后点击Install Now(现在安装),弹出窗口后点击Continue(继续)。
原文:
/p/460457697
https://mp./s/esvLg9tBJ0MtNDbbIJtd1g