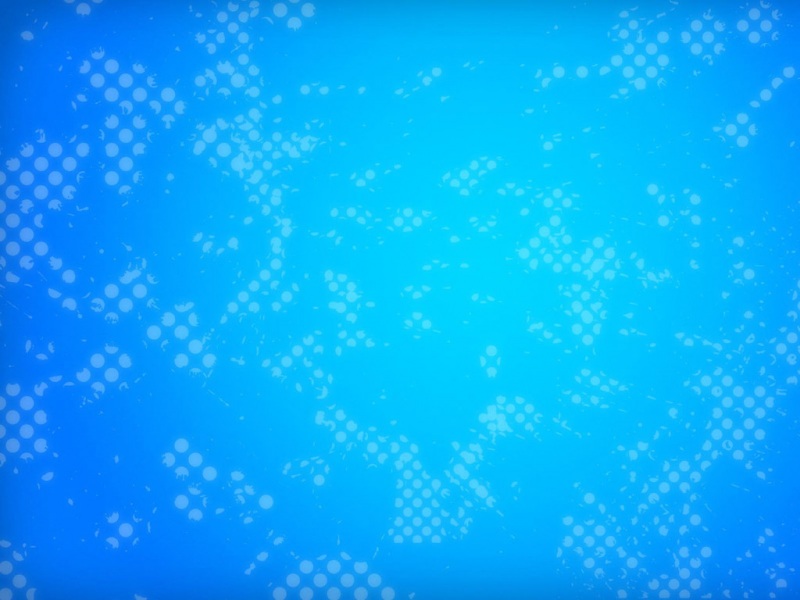参考链接:(1)如何在vmware workstation上安装win10虚拟机
/s?id=1715644595735378030&wfr=spider&for=pc
(2)【详细版】VMware上安装Windows 11虚拟机
/nowshut/article/details/118254856
由于要搞点可能会伤害本机系统的实验,于是乎就要在虚拟机上面搞事情啦~但之前一直只是在vmware上安装了linux系统,比如Fedora、Ubuntu、CentOS,没有试过安装Windows虚拟机映象文件(.iso)。这是第一次,record一下。
一、下载Windows虚拟机映象文件
官网链接:/zh-cn/software-download/windows10
网上他人强烈推荐MSDN:/
系统家园URL:/xtheji/407.html
本人下载的URL(原版之家MSDN):/win10/20H2.html
二、在VMware上创建新的虚拟机
1.打开WMware Workstation
2.选择“文件”-“新建虚拟机”
3.接下来按照截图操作
注意:自定义安装路径最好不要有中文!
处理器配置根据实际情况选择,由于本人需要在Windows上面搞大事情,于是设置2个CPU,各有2内核。
原始内存为2GB(2048MB),但本人使用的电脑均是8G内存起步,故有选择性增加。
根据参考链接中的截图选择桥接网络,但本人在安装linux虚拟机的时候都是选择NAT的,此处迷惑ing……
本人觉得60G不够挥霍,自发增加了磁盘大小,此处是需要自己根据实际情况自由选择的。
最后点击“完成”即可。
三、配置虚拟机
菜单栏“虚拟机”->“虚拟机设置”,在CD/DVD下选择“使用ISO映象文件”,将下载好的iso选中,点击“确定”。
然后检查一下其他配置,看看有无问题,无则可开启虚拟机,进入安装。
四、打开虚拟机,安装Windows程序
由于手速略快,忘记截图了,此处copy参考链接的图。
注意,之间可能还有一项让人选择安装win10哪个版本的,本人选择的是“win10专业版”。
以下都是本人操作过程中的截图。
选择“我没有Internet连接”,然后里面会有“继续执行有限设置”,进入下述界面。
安装完成。
五、虚拟机下的Windows系统操作
1.桌面
打开“控制面板”->"主题“->“桌面图标设置”
然后自己根据喜好调整图标位置啦,懒人就不调整了。
2.查看Windows版本
右键选择“计算机”->“属性”
3.网络
4.虚拟机工具
选择VMware菜单栏的“虚拟机”->“安装VMware Tools”,然后就会在D盘出现一个VMware Tools的图标。
双击,打开图标。
系统安装完成,再安装自己需要的软件工具就可以了,因为安装了vmware tools工具了,就可以直接在虚拟机与物理机系统之间复制文件了。
5.拍摄快照
这个至关重要,当你虚拟机崩的时候,可以使用快照恢复~
由于网络设置需要账号,就是本机和虚拟机都是有线网,但本人没有这么多能连有线的账号,下面就自己去网上搜一下吧~
6.软件安装
7.共享文件夹