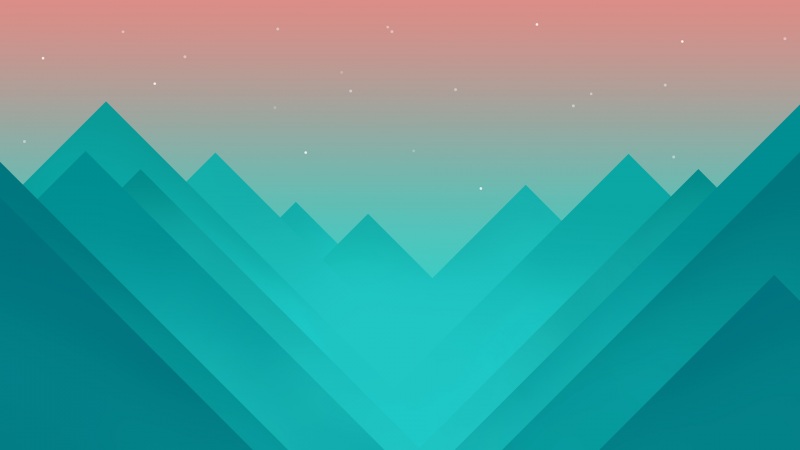今天2月4日,除夕贴完对联等着过大年了! 今天来更新一篇博客,关于如何使用 jmeter 对web 进行压力测试,由于我的个人电脑是 deepin(Linux) 操作系统,因此这里就在Linux环境下演示,其实 Linux 演示和 windows下演示并没有很大的区别,如果你是小白用户刚安装完 jmeter, 那么这里的Linux环境的演示区别仅仅在于启动jmeter的方式不同,windows 下面 启动 jmeter 是需要进入 jemter 安装目录下面的bin/jmeter.bat 双击执行这个文件即可, Linux 和 macOS 则是 执行 bin/jmeter.sh
启动 jmeter 软件
切换到jemter 解压的目录下面的 bin 执行
sh jmeter.sh
默认的jmeter 安装完成后是英文的界面,可以设置为中文界面
点击 options —> choose language —> chinese (simplified)
使用 jmeter 进行 压力测试
jmeter 的所有压力测试都是基于线程来实现的,通过设置 n 个线程对网站进行请求来进行压测
所以我们需要新建一个测试
1. 新建一个测试计划
测试计划 ----> 添加-----> 线程(用户) -----> 线程组
接着我们需要配置一下线程数量 和 循环次数
线程数量的意思是,假如你现在需要 模拟 同时使用 100 个 用户 同时访问 你就需要修改这里的线程数配置,默认情况下这个是 1 因此我们需要修改成自己的数值
循环次数的意思是,我需要开 n 个 线程 同时去访问 某个网站, 一共进行多少次, 如果你勾选了 ‘永远’ 就意味着,除非你退出软件,否则它将一直去并发访问你的网站
2 新增 http 配置
上面我们只是配置了多少个用户同时去访问,但是没有配置到底是去访问哪个网站,因此这一步就是配置网站信息
线程组 ----> 添加 ------> 取样器 -----> HTTP 请求
http 配置 一般需要填写
名称: 随意填写
协议: http或者是https
服务器域名或者ip
网站监听的端口号
请求使用的方法
请求的路径
请求的参数(如果该请求需要参数的话)
以我博客地址为例: /lucky404
假如我需要测试 csdn 的这个 url 并发 则应该 像下图这样填写
3 添加测试结果
jmeter 测试默认情况下是不会显示结果的,你需要自己添加你想看的结果, 当我们配置好了 http 信息之后,就可以 选中这个 配置,添加结果展示
HTTP 请求 ----> 添加 -----> 监听器
监听器 下面有很多可选的类型,可以添加很多种
启动测试
配置好这些之后就可以启动测试了,只需要点击你的 http 的测试 名称右键 启动即可
启动时 如果你没有保存本次测试 会提示你需要保存才能 启动 直接保存就行了
启动之后 可以通过面板查看 运行了多长时间
启动了之后我们就可以通过 刚才添加的结果来显示 请求的 结果
可以看到这些请求都失败了,这个是 因为 https 请求需要设置代理 信息,这个就是以后需要写的内容啦
最后我们来看看jmeter 一个比较简单的 http 测试的架构 应该包含哪些东西
好了,以上就是 如何使用 jmeter 进行 http 的压力测试!