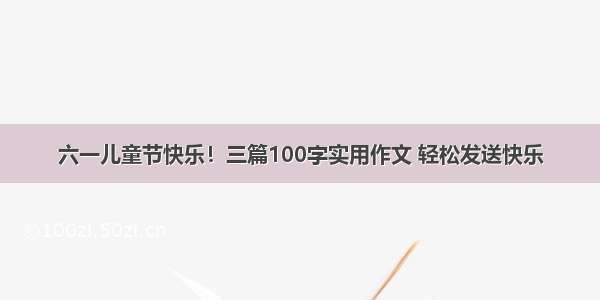文章目录
前言一、树莓派选购二、树莓派准备工作1.组装2.系统烧录以及树莓派VNC查看器显示 总结前言
本人树莓派小白一位,写这篇文章的目的是方便自己回溯,总结收获。
如果能对遇到问题的你有一点点儿小小的帮助,那是我的荣幸。
一、树莓派选购
树莓派现在真的挺贵的,如果只是兴趣驱动的话,我建议可以横向对比一下其它开发板(就实实在在的聊),再决定是否入手;但如果有开发任务的话,建议选好卖家,最好是在已经成体系的卖家那里买,售后好等同于一对一辅导,也比较友好。本人就不做推荐啦。
二、树莓派准备工作
1.组装
本人是树莓派4b,配件是SD卡、读卡器、外壳、风扇、散热片(3)、电源
(Note:以下仅是本人操作步骤的分享)
1.散热片粘到cpu、内存芯片和USB管理芯片上
2.将风扇和树莓派固定在外壳内(如无剧烈运动树莓派可不固定),风扇引脚接在树莓派最外排的从右往左(这里指的是从没有USB接口那侧到有USB接口那侧,因为左和右是相对而言的,所以在这里补充一下)数第二和第三个针脚,红色接第二根引脚,黑色接第三根引脚,最后组装好外壳(这里觉得外壳还是蛮有必要的,能避免一些无法预料的对板子的损害)。
3.电源线可以插上,因为电源线上有开关,可以插上通过线上开关进行控制。(本人是在拿到树莓派后直接通电测试了一下,看板子是否有问题,如果板子已知没问题,大家可以等后续插上SD卡后再进行操作。)
这里就不贴图啦```
2.系统烧录以及树莓派VNC查看器显示
本人用的是SDFormatter(格式化SD卡)和Win32DiskImager(烧录系统)
镜像是经过前期调整的官方镜像(这里就照应上了上边提到的选好卖家),
该镜像主要有以下特点(在这里说明一下,因为有些东西我可能不需要操作,所以可能有些会不一样):
1.开启中文输入法和中文显示
2.开启远程桌面VNC
(此外还安装了一些库,但不涉及树莓派打开前问题,这里就不说了)
第一种情况:
本人是无显示屏,所以直接考虑的就是将树莓派和电脑连接同一个wifi,然后使用VNC查看器对树莓派进行操作,接下来说一下我的操作步骤:
1.烧录好系统后,在树莓派系统所在盘内新建一个ssh空白文件(具体是新建文本文档,命名为ssh,再去掉后面的.txt,然后保存)
2.再在树莓派系统所在盘内新建一个空白文本文档,里边内容如下:
country=CNctrl_interface=DIR=/var/run/wpa_supplicant GROUP=netdevupdate_config=1network={ssid="Your_wifi_ssid" #这个是WiFi名称psk="Your_wifi_password" #这个是WiFi密码key_mgmt=WPA-PSK #家庭网络}
然后让文本文档保存后命名为wpa_supplicant.conf 文件并保存,拔出SD卡,插入树莓派中,启动电源。
这里我试了两种办法:
手机热点方式(在接通树莓派电源前最好保证手机热点开启)
电脑连接手机热点;
如果不出问题的话,接通树莓派电源后,树莓派也会自动连接到手机热点,上述的wifi名称和密码就是手机热点的名称和密码(注意” “不要去掉,修改” “里的内容)
我之所以这样做的原因是华为手机可以直接看到设备的ip地址,之后我在电脑端的VNC Viewer直接输入树莓派ip地址就可以使用树莓派了。
wifi连接方式(这里我没用5G网络,因为我在树莓派界面内没看到对应的那个5G网络)
电脑连接选取的wifi
如果不出问题的话,接通树莓派电源后,树莓派也会自动连接到wifi,上述的wifi名称和密码就是你选取的那个wifi的名称和密码(注意” “不要去掉,修改” “里的内容)
之后就是查看树莓派的ip地址了,有两种方式:
1.在windows的cmd输入 ping raspberrypi,没问题的话就可以在返回内容中直接看到树莓派的ip地址(这里我刚开始不好使,提示我不是内部或外部命令…的,采用cd c:\WINDOWS\system32\命令,转换一下操作目录,就可以ping了)
2.使用ipscan22查找树莓派ip地址,可以在列表显示的结果中找到
查找到树莓派的ip地址后,在电脑端的VNC Viewer输入ip地址,就可以使用树莓派了
Note:这里我的树莓派已经打开了树莓派自带的VNC Server,所以可以直接使用VNC Viewe;如果是没开启的树莓派镜像系统的话,可以使用putty,启动树莓派的VNC Server,具体如下:
1.输入ip地址,连接树莓派
2.成功进入连接后,会让你输入树莓派的账号和密码(初始账号:pi 初始密码: raspberrypi (密码为隐式输入)),输入成功后就可以进入树莓派终端。
3.输入sudo raspi-config进入设置界面,找到VNC然后Enable即可。(可自行探索 or 参考详细操作步骤,因为描述详细步骤最好的方式就是贴图,这里我就不贴了,网上很全)
4.打开VNC后,可以关闭树莓派sudo shutdown -h now,然后等段时间再关闭树莓派电源(绿灯灭了),再等大约一分钟再开启(加粗这部分是我的操作方式,前者是为了保存数据,后者单纯是不想关了就开,我本人没有后者这样操作的理论支撑,仅仅是因为这种操作更谨慎),然后回到上边使用VNC Viewer 的部分,图形化界面更适合我这样的新手。
总结
目前,本人指进行了这些内容部分的操作,后续如果项目开发的话,可能会更新文章或者撰写新的文章,作为记录并与可能感兴趣的人进行分享。感谢阅读,希望能使你有所收获。
写给自己:在以学习为目的的情况下,建议别跟着贴图一步一步的操作,最好有一个整体的了解后,再进行实操。