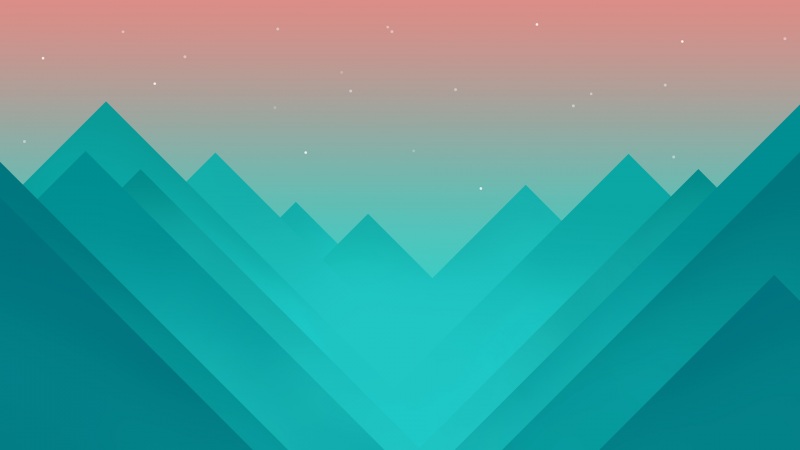VMware 11.1.0 Mac下载地址:
/s/1Y4tdYyWTyo00Tj3SiIeVzA&shfl
提取码:p4y4
安装中有问题咨询伙伴神微信:3231767650
软件简介:
vmware fusion pro 11 for mac版是一款适用于macOS系统的虚拟机,再也不需要在开机的时候为选择操作系统而感到烦恼了,支持两种或多种操作系统同时运行,对于IT专业人员、开发人员和企业来说,非常的有帮助。该软件可以从数百个受支持操作系统中进行选择(从比较少见的各个 Linux 发行版到最新的 Windows 10 版本)来与最新的 macOS 版本一起运行;可安全地与 vSphere、ESXi 和 Workstation 服务器连接,以启动、控制和管理虚拟机 (VM) 和物理主机,借助通用 VMware 平台,可轻松地将虚拟机从 vSphere 数据中心传输到 Mac 桌面,然后在 Fusion 中运行。
安装步骤:
1.选择我们下载的安装包,双击镜像文件自动解压。
2.解压后得到以下文件,双击运行VMware Fusion安装程序。
3.输入你的电脑密码,点击好。
4.点击同意。
5.返回安装包文件夹,打开序列号文件,复制序列号。
6.粘贴刚刚复制的序列号,点击继续。
7.输入你的电脑密码,点击好。
8.去掉勾选,点击完成。
9.选择从光盘或映像中安装,点击继续。
10.将已下载的镜像文件,拖入到安装窗口空白处。温馨提示:如需Win7/Win8/Win10镜像文件可到伙伴神公众号【软件目录】中免费下载。
11.点击继续。
12.选择系统安装版本,这里我们选择Win10专业版(win7系统建议选择旗舰版),点击继续。
13.点击【不输入密钥并继续使用】。
14.选择【更加无缝】,点击继续。
15.点击自定设置,可以调整相关配置(内存建议2G以上,CPU 1核以上,磁盘容量60G以上),然后点击完成。
16.点击存储。
17.虚拟机系统自动安装中,后面的系统安装步骤可以访问伙伴神微信公众号【软件目录】,查找对应的【系统直接安装教程】。
18.到此安装结束,欢迎大家关注微信公众号伙伴神,各类软件均可免费下载。
伙伴神软件安装
一个专注软件安装的公众号
长按二维码关注我们