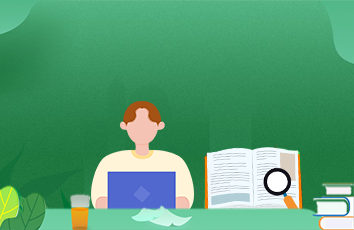文章目录
前期准备安装建立连接XFTP部分前期准备
官方网站下载
需要购买,但是我记得我好像是通过邮件发送过来的,应该是那个30天试用版,要是不会操作的话可以评论私我发你网盘。
安装
打开安装包(xshell / xftp ,两个软件的安装步骤相同)选择“接收协议条款”,点击“下一步”选择目的存储位置“选择程序文件夹”,默认不动即可点击完成建立连接
打开软件(xshell / xftp ,连接步骤均相同)
查看被连接的系统IP。以 CentOS 为例,Linux系统右键打开终端,输入 ifconfig; (Windows 系统使用快捷键win+R打开命令行,输入 ipconfig) 查看 IPV4。
刚打开软件会弹出会话框,点击“新建”。
在“新建会话属性”中,填写该连接的名称、协议、主机IP、端口号。(IP地址选择IPV6地址也是可以的,不过需要调整下面的互联网协议版本)
点击“确定”。接着出来之后选中刚刚新建的连接,点击“连接”。
输入密钥,点击“一次性接受”或者“接收并保存”均可。前者需要每次远程连接都输入账户密码,安全性更好,后者相当于浏览器会保存你的密码,下次登录会直接进去。
此处选择接收并保存(没弹出上个页面也是对的,我的弹出来可能是我之前登陆过吧,不用纠结)。输入用户名与对应的密码(可以勾选记住账户名与密码)。
远程连接成功。(出现最后一次登陆时间,同时[ ] 方框中的内容也变成了我们安装虚拟机设置的主机名)。
接着可以进行操作,和平时操作虚拟机一样。
XFTP部分
连接步骤同上。
会出现如图所示的乱码
点击属性菜单,打开“选项”,在编码选项中选择“Unicode”编码方式,点击“连接”,即可正常使用。
使用方式是:互相拖拽文件即可互传,特别方便。
写在最后:
首先,如果本篇文章有任何错误,烦请读者告知!不胜感激!
其次,本篇文章仅用于日常学习以及学业复习,如需转载等操作请告知作者(我)一声!
最后,本文会持续修改和更新,如果对本分栏的其他知识也感兴趣,可以移步目录导航专栏,查看本分栏的目录结构,也更方便对于知识的系统总结!
兄弟姐妹们,点个赞呗!
感谢!笔芯!