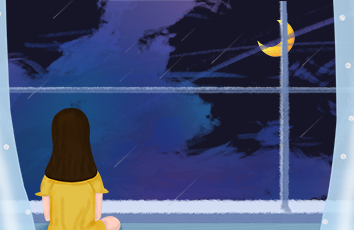最近小编因为作业中要打印一部分Excel而被弄得头大,各种打印问题都被我碰到了,为了解决这些问题,小编也是学习了很久才弄明白。今天我就将Excel打印中常用的方法分享给大家。
如果就连打印工作表,这种那么简单的小技巧你都不会,岂不是你的损失了?
1.将整个工作边放到一页
有时候我们的工作表太大,而且再怎么调整也不能将其调整到一个工作表上,这时我们就可以使用缩放将整个工作表调整到一页上。
我们点击打印预览-将工作表调整为一页即可。
2.打印标题行
有时缩放为一张工作表的内容太多,缩放后字体太小看不清,这是我们就需要分多页进行打印,多页打印时需要将每一页都放上标题行,手动放置太过麻烦,这时我们就需要利用Excel自带的打印标题行功能。
我们点击页面布局-打印标题,选择打印区域,确定即可。
3.区域打印
有时我们将多个表格放在了一个工作边中,当我们只需要打印一部分表格时,就可以用到打印区域功能。
我们首先选择需要打印的区域,然后点击页面布局-打印区域-设置打印区域,即可打印我们选择的这一部分表格。
4.表格居中打印
有时我们打印的表格占不完一页纸的空间,但放在纸张旁边又不好看,这时我们就需要使其居中打印。
我们点击打印预览,点击页面设置-页边距,在居中方式中勾选水平、垂直,这时我们打印出来的表格就在纸张的中间了。
5.打印多个/全部表格
如果我们在一个文件中想一次打印多个多个工作表,我们只需按住Ctrl点击我们想打印的工作表,就可以打印多个工作表了。
如果我们想打印全部的工作表,只需点击打印预览,在设置中选择打印整个工作簿即可打印全部的工作表。
6.自定义网格线
有时我们打印的表格需要一些特殊的样式,比如表格左右没有实线而内部全部实线,表格上线粗实线,这时我们需要选择要打印的表格,点击开始-边框-其他框线,左边选择线形与粗细,右边我们只需点击相应的位置就可以添加或者删除框线,自定义完成后点击确定即可。
7.单色打印
我们在电脑上所填充的颜色打印出来时一般都不是我们想要的效果,这时我们就需要去除填充色直接打印。我们点击打印预览,点击页面设置-工作表,勾选单色打印,确定即可。
欢迎关注我的公众号“知识罐头”,有更多好玩、有趣、有技术的文章,更多知识等你发掘。