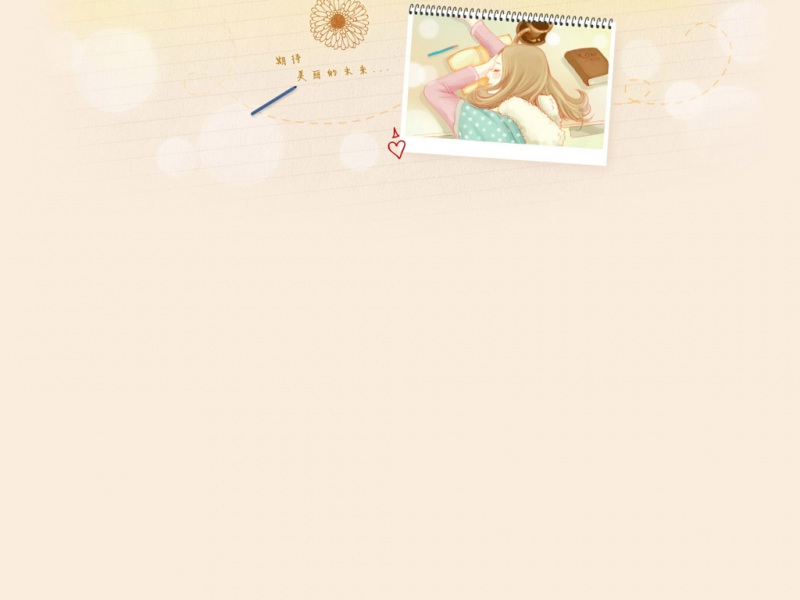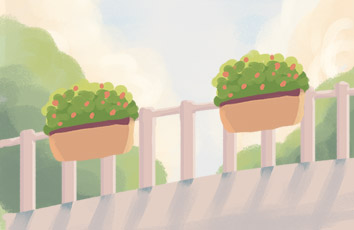场景
前后端分离的项目,前端修改头像时,需要对头像进行裁剪并且能实时预览,然后上传到SpringBoot后台。
实现效果如下
注:
博客:
/badao_liumang_qizhi
关注公众号
霸道的程序猿
获取编程相关电子书、教程推送与免费下载。
实现
插件官网
/xyxiao001/vue-cropper
安装插件
npm install vue-cropper
引用插件
组件内使用import { VueCropper } from 'vue-cropper'components: {VueCropper,},main.js里面使用import VueCropper from 'vue-cropper'Vue.use(VueCropper)cdn方式使用<script src="///npm/vue-cropper@0.4.9/dist/index.js"></script>Vue.use(window['vue-cropper'].default)nuxt 使用方式if(process.browser) {vueCropper = require('vue-cropper')Vue.use(vueCropper.default)}
这里只是在头像上传组件内使用,所以采用
import { VueCropper } from 'vue-cropper'components: {VueCropper,},
的方式。
使用
把上传图片和裁剪图片和预览都放在一个dialog里面,只有在点击修改头像按钮时才显示此dialog
<el-dialog :title="title" :visible.sync="open" width="800px" append-to-body @opened="modalOpened"><el-row><el-col :xs="24" :md="12" :style="{height: '350px'}"><vue-cropperref="cropper":img="options.img":info="true":autoCrop="options.autoCrop":autoCropWidth="options.autoCropWidth":autoCropHeight="options.autoCropHeight":fixedBox="options.fixedBox"@realTime="realTime"v-if="visible"/></el-col><el-col :xs="24" :md="12" :style="{height: '350px'}"><div class="avatar-upload-preview"><img :src="previews.url" :style="previews.img" /></div></el-col></el-row><br /><el-row><el-col :lg="2" :md="2"><el-upload action="#" :http-request="requestUpload" :show-file-list="false" :before-upload="beforeUpload"><el-button size="small">上传<i class="el-icon-upload el-icon--right"></i></el-button></el-upload></el-col><el-col :lg="{span: 1, offset: 2}" :md="2"><el-button icon="el-icon-plus" size="small" @click="changeScale(1)"></el-button></el-col><el-col :lg="{span: 1, offset: 1}" :md="2"><el-button icon="el-icon-minus" size="small" @click="changeScale(-1)"></el-button></el-col><el-col :lg="{span: 1, offset: 1}" :md="2"><el-button icon="el-icon-refresh-left" size="small" @click="rotateLeft()"></el-button></el-col><el-col :lg="{span: 1, offset: 1}" :md="2"><el-button icon="el-icon-refresh-right" size="small" @click="rotateRight()"></el-button></el-col><el-col :lg="{span: 2, offset: 6}" :md="2"><el-button type="primary" size="small" @click="uploadImg()">提 交</el-button></el-col></el-row></el-dialog>
这个dialog的布局的效果如下
通过:visible.sync="open" 绑定的是否显示的变量为open,需要声明
data() {return {// 是否显示弹出层open: false,
然后在修改头像按钮的点击事件中
// 编辑头像editCropper() {this.open = true;},
显示此dialog
然后图片裁剪控件的代码为
<vue-cropperref="cropper":img="options.img":info="true":autoCrop="options.autoCrop":autoCropWidth="options.autoCropWidth":autoCropHeight="options.autoCropHeight":fixedBox="options.fixedBox"@realTime="realTime"v-if="visible"/>
此控件的属性
这里设置此插件的一些属性与对象options的属性绑定。
声明对象options并设置一些属性
options: {img: '/cnblogs_com/badaoliumangqizhi/1539113/o_qrcode_for_gh_f76a8d7271eb_258.jpg', //裁剪图片的地址autoCrop: true, // 是否默认生成截图框autoCropWidth: 200, // 默认生成截图框宽度autoCropHeight: 200, // 默认生成截图框高度fixedBox: true // 固定截图框大小 不允许改变},
这里给裁剪的图片设置了一张默认图片,在上传后会重新给该img属性赋值,img就是裁剪图片的地址。
实时预览是通过 @realTime="realTime"
绑定的函数realTime
// 实时预览realTime(data) {this.previews = data;}
会将参数data赋值给定义的对象preview
previews: {}
然后上面的布局中预览的img是
<el-col :xs="24" :md="12" :style="{height: '350px'}"><div class="avatar-upload-preview"><img :src="previews.url" :style="previews.img" /></div></el-col>
给img标签赋值参数的url style赋值img属性就可。可以参照其官方案例
@realTime="realTime"// Real time preview functionrealTime(data) {var previews = data;var h = 0.5;var w = 0.2;this.previewStyle1 = {width: previews.w + "px",height: previews.h + "px",overflow: "hidden",margin: "0",zoom: h};this.previewStyle2 = {width: previews.w + "px",height: previews.h + "px",overflow: "hidden",margin: "0",zoom: w};固定为100宽度this.previewStyle3 = {width: previews.w + "px",height: previews.h + "px",overflow: "hidden",margin: "0",zoom: 100 / preview.w};固定为100高度this.previewStyle4 = {width: previews.w + "px",height: previews.h + "px",overflow: "hidden",margin: "0",zoom: 100 / preview.h};this.previews = data;},<div class="show-preview" :style="{'width': previews.w + 'px', 'height': previews.h + 'px', 'overflow': 'hidden','margin': '5px'}"><div :style="previews.div"><img :src="option.img" :style="previews.img"></div></div><p>中等大小</p><div :style="previewStyle1"><div :style="previews.div"><img :src="previews.url" :style="previews.img"></div></div><p>迷你大小</p><div :style="previewStyle2"><div :style="previews.div"><img :src="previews.url" :style="previews.img"></div></div>
下方那一排的图片的缩放和旋转都是调用的插件自带的函数
// 向左旋转rotateLeft() {this.$refs.cropper.rotateLeft();},// 向右旋转rotateRight() {this.$refs.cropper.rotateRight();},// 图片缩放changeScale(num) {num = num || 1;this.$refs.cropper.changeScale(num);},
此插件的其他内置函数
this.$refs.cropper.startCrop() 开始截图this.$refs.cropper.stopCrop() 停止截图this.$refs.cropper.clearCrop() 清除截图this.$refs.cropper.changeScale() 修改图片大小 正数为变大 负数变小this.$refs.cropper.getImgAxis() 获取图片基于容器的坐标点this.$refs.cropper.getCropAxis() 获取截图框基于容器的坐标点this.$refs.cropper.goAutoCrop 自动生成截图框函数this.$refs.cropper.rotateRight() 向右边旋转90度this.$refs.cropper.rotateLeft() 向左边旋转90度图片加载的回调 imgLoad 返回结果success, error获取截图信息this.$refs.cropper.cropW 截图框宽度this.$refs.cropper.cropH 截图框高度// 获取截图的base64 数据this.$refs.cropper.getCropData((data) => {// do somethingconsole.log(data)})// 获取截图的blob数据this.$refs.cropper.getCropBlob((data) => {// do somethingconsole.log(data)})
前端上传图片的实现是使用ElementUI的el-upload实现。
<el-col :lg="2" :md="2"><el-upload action="#" :http-request="requestUpload" :show-file-list="false" :before-upload="beforeUpload"><el-button size="small">上传<i class="el-icon-upload el-icon--right"></i></el-button></el-upload>
这里要对其进行一些设置
将其action设置为#不让其上传到远程url,然后重写覆盖其http-request
// 覆盖默认的上传行为requestUpload() {},
来覆盖其默认的上传行为。
然后重写其上传前的方法进行上传预处理
// 上传预处理beforeUpload(file) {if (file.type.indexOf("image/") == -1) {this.msgError("文件格式错误,请上传图片类型,如:JPG,PNG后缀的文件。");} else {const reader = new FileReader();reader.readAsDataURL(file);reader.onload = () => {this.options.img = reader.result;};}},
在方法中判断上传文件的类型是否是图片,然后获取图片的url并将其赋值给option的img属性,这样裁剪控件就能获取到上传的图片的url并能显示。
而实时预览也能通过裁剪控件的data的url获取到。
然后就是点击提交按钮裁剪后的照片提交给SpringBoot后台
// 上传图片uploadImg() {this.$refs.cropper.getCropBlob(data => {let formData = new FormData();formData.append("file", data);uploadimg(formData).then(response => {if (response.code === 200) {this.open = false;this.options.img = process.env.VUE_APP_BASE_API + response.data;console.log(this.options.img)this.$emit('changezp', this.options.img)this.msgSuccess("修改成功");}this.visible = false;});});},
通过this.$refs.cropper以及设置的ref="cropper"来获取裁剪控件,然后调用他的内置函数获取blob数据。
然后构建一个FormData对象,并设置其file为裁剪图片的data
然后将此formData采用post请求的方式提交到SpringBoot后台
// 用户头像上传export function uploadAvatar(data) {return request({url: '/system/user/profile/avatar',method: 'post',data: data})}
这里的request是封装的axios请求对象向后台发动post请求并传递data参数。
在SpringBoot后台
@PostMapping("/upload")public AjaxResult uploadProfile(MultipartFile file){try {String path = FileUploadUtils.upload(RuoYiConfig.getAvatarPath(), file);path = path.replaceAll("//","/");System.out.println("========path: " + path);return AjaxResult.success("success",path);}catch (Exception e){e.printStackTrace();return AjaxResult.error("上传失败");}}
就能通过MultipartFile file接受到图片文件并上传到服务器返回前端能访问静态资源的路径。
具体实现可以参照下面博客
/BADAO_LIUMANG_QIZHI/article/details/108383134