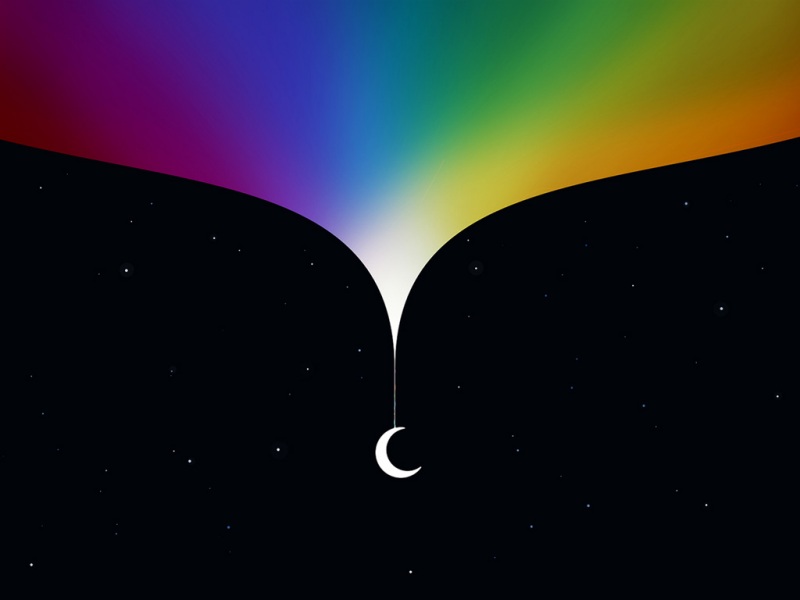Anaconda的优点
通常情况下,大家会直接去Python官网去安装环境,但为什么偶推荐大家使用Anaconda呢?这里大家先来了解一下Anaconda是什么:
Anaconda是一个基于Python的数据处理和科学计算平台,它集成了1500+个免费且易于安装的模块,装上Anaconda,就相当于把Python和一些如Numpy、Pandas、Scrip、Matplotlib等常用的库自动安装好了,此方法比常规Python安装方法要容易。
而且Anaconda还自带了Spyder、JupyterNotebook等交互式代码撰写、调试工具环境,以及第三方库的图形化管理工具等。
综上所述,Anaconda其实是一个Python包管理器,不仅可以自动帮你配置Python环境,还能帮你安装好其他常用工具包:包括pandas、numpy、matplotlib、数据采集或者API接口调用需要的requests等,非常推荐小白使用。
Anaconda的安装
大家以Windows10、64位系统为例进行介绍如何下载、安装。
1.下载合适的Windows安装包,推荐使用如下两种方式下载:
官方网站:/distribution/#windows\学开源软件镜像:https://mirrors.tuna./anaconda/archive/
下载到本地后,运行安装即可。
2.安装步骤
双击Anaconda安装包,按照顺序,开始安装。以下内容需要注意:
初学者安装请不要改变默认的安装路径,自觉有经验的朋友也不要放在有中文名的路径里,容易报错。
另外其中有一步让你选择path是否打钩,一定要记得双勾!!!
STEP1:点击安装包进行安装,在弹出的第一个对话框”WelcometoAnaconda3.02(64-bit)
STEP2:在”LicenseAgreement”对话框,点击”IAgree”。
STEP3:在”SelectInstallationType”对话框,选择”仅自己使用”或”对所有用户均可使用”.
STEP4:在”ChooseIntallLocation”对话框,设置软件的安装目录,可以使用默认目录,也可以更改指定目录。
STEP5:
“AdvancedInstallationOptions”选项1:
是否将Anaconda添加到系统的PATH环境变量。勾选后,可在Windows-cmd命令行使用Anaconda。如果没有勾选,只能在电脑的开始菜单”Anaconda(64-bit)”中发现并使用Anaconda。直接勾选即可。
“AdvancedInstallationOptions”选项2:
是否将Anaconda中的Python编译器设置为系统默认的Python编译器。如果设置,此编译器可被VSC,PyCharm等软件检测并使用,直接勾选即可。
点击”Install”按钮,会立即安装。
STEP6:进度条全绿后(需要较长时间,请耐心等待),点击”Next”。
STEP7:如果不需要使用PyCharm,直接点击”Next”。成功安装后将显示对话框”ThanksforinstallingAnaconda”。
STEP8:无需勾选“AnacondaIndividualEditionTutorial”和“LearnMoreAboutAnaconda”,直接点击”Finish”。
STEP9:安装成功之后,可以在开始的菜单中找到Anaconda3(64-bit)项。
AnacondaNavigtor:用于管理工具包和环境的图形用户界面,比如Python包的下载与安装,需要连接官网。AnacondaPrompt:命令行窗口。Jupyternotebook:基于web的交互式计算环境,可以编辑易于人们阅读的文档。spyder:一个使用Python语言、跨平台的、科学运算集成开发环境,也就是大家需要的Python数据分析工具。
Anaconda的使用
AnacondaPrompt:
在开始菜单中,找到AnacondaPrompt。打开就进入了Anaconda的环境中。
输入Python,就可以写Python代码啦。
多个环境的创建:这里注意一下,一定要退出Python编辑环境,才能运行下面的代码。
condacreate–namexxxpython=2#xxx为环境名称,创建了python版本为2的环境
condacreate–namexxxpython=3#创建了python版本为3的环境
condacreate–namexxxpython=3anaconda#创建了python版本为3的环境,并具有anaconda的所有包
condainfo–envs#查看环境
activatexxx#激活环境
deactivatexxx#退出环境
condaremove–namexxx–all#删除一个已有的环境
包的安装和卸载:
condainstallxxx#xxx为包名称
condaremovexxx#卸载包
pipinstallxxx
pipuninstallxxx
JupyterNotebook使用:
JupyterNotebook——一个交互式笔记本,支持运行40多种编程语言,当然也包括Python,非常适合小白学习并使用。
在开始菜单中,找到JupyterNotebook。打开就进入JupyterNotebook页面。
点击右上角的“New”,并点击“Python3”,即可进入Python的编辑环境。
在代码框里输入python代码,入“Ctrl”+“Enter”运行。结果显示在代码下方。
Spyder的使用:
spyder——超简单的集成开发环境,最大的优点就是模仿MATLAB的“工作空间”的功能,可以很方便地观察和修改数组的值,非常适合用Python做数据分析的小伙伴儿使用。
还是老规矩,在开始菜单中,找到Spyder。打开就进入Spyder页面。
Spyder的界面主要由代码编辑窗口、变量浏览窗口、输出结果窗口构成。
在左边的代码编辑窗口输入代码,点击左上方的运行键
,即可在右边的IPython交互控制台输出结果,或者直接在右下方的IPython交互控制台输入代码,运行即可得出结果。
目前Spyder4已经可以设置中文界面,这里也简单介绍一下设置方法,如若需要的童鞋,可以跟着操作!
如果你已经安装好了Anaconda,只需要升级下Spyder即可,最新版是4.0.1,接下来就跟着大家一起升级Spyder4吧!
方法一:打开AnacondaNavigator,点spyder右上角的设置按钮,点updateapplication项,因为偶已经升级过,所以显示成灰色点不了。
方法二:打开AnacondaPrompt,直接输入命令
condainstallspyder=4.0.1
等待安装完成即可
方法三:打开CMD命令窗口,输入命令
pipinstallspyder==4.0.1-ihttps://pypi.tuna./simple
如果你是新安装的Anaconda最新版本,就可以不用单独升级spyder了哦!
文源:大鹏教你玩数据