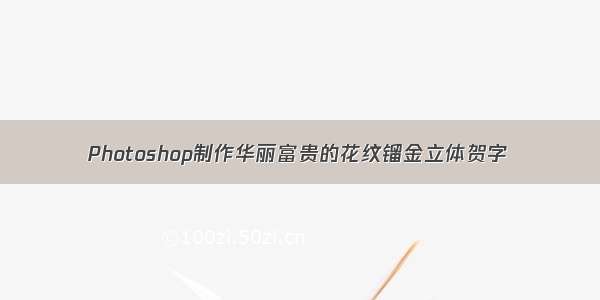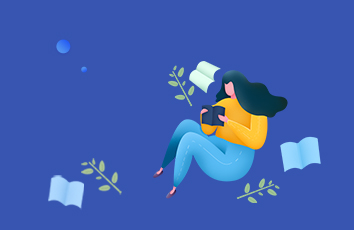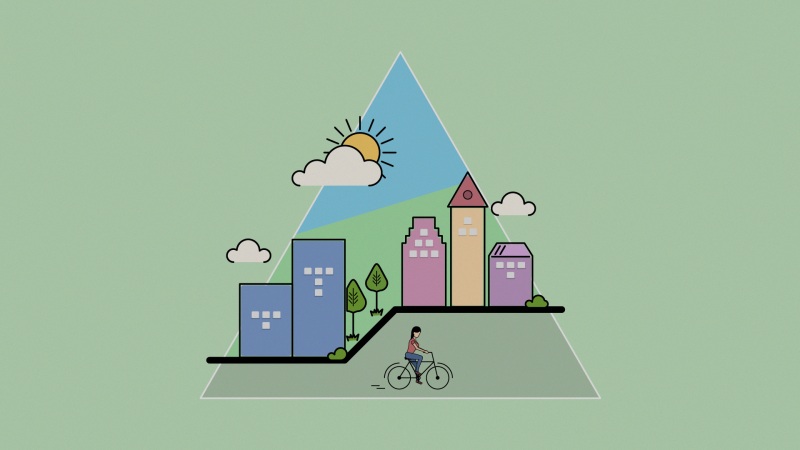web前端|PS教程
水滴,花纹图案
web前端-PS教程
花纹部分看上比较复杂,其实都是由最简单的水滴构成。制作的时候重点是水滴部分,可以按照自己的喜好选择好颜色,然后分层慢慢渲染水滴的质感和高光。水滴做好后花纹的构造可以根据个人创意去发挥。
struts2 源码pdf,ubuntu无线键鼠,爬虫有搜索模块,pspider php,用seo的lzw
最终效果
手机页面模板源码下载,ubuntu系统显卡开启,tomcat6.0和7.0,https爬虫python,php 订单id,seo的工作流程流程图lzw
易果生鲜源码,vscode建工程,换显卡驱动ubuntu黑屏,tomcat对接ad,sqlite 反射 建表,网站插件代码(script meta),前端网红框架插件,爬虫 关键词,php 发布文章,移动互联网seo,网站右侧悬浮层返回顶部代码,网页图片轮播效果,php 博客 模板 源码,android 设置页面源码,客房管理系统开题报告,在线视频网站程序PHPlzw
1、新建一个1024 * 768像素的文档,确定后选择渐变工具,颜色设置如图1,拉出图2所示的径向渐变作为背景。
2、新建一个图层,按字母“D”把前,背景颜色恢复到默认的黑白,然后执行:滤镜 > 渲染 > 云彩,确定后把图层混合模式改为“变亮”,不透明度改为:40%,效果如下图。到这一步背景部分基本完成。
3、新建一个组,在组里新建一个图层,用钢笔勾出水滴的路径,转为选区后填充红色:#F3530B,效果如下图。
4、新建一个图层,按Ctrl + Alt + G 与前一个图层编组。然后在当前图层下面新建一个图层,用钢笔工具勾出下图所示的选区,按Ctrl + Alt + D 羽化8个像素后填充橙色:#FF8F41,效果如下图。
5、新建一个图层,用钢笔勾出下图所示的选区,羽化8个像素后填充红色:#F35009,取消选区后,如果边缘部分还不太均匀,可以适当高斯模糊处理。
6、新建一个图层,用钢笔勾出下图所示的选区,羽化15个像素后填充暗红色:#CD3203,如下图。
7、新建一个图层,用钢笔勾出下图所示的选区,羽化10个像素后填充颜色:#F24705。到这一步表面部分的质感基本完成,后面再渲染高光。
8、新建一个图层,用椭圆选框工具拉出下图所示的椭圆选区,羽化10个像素后填充橙色:#F99952。
9、新建一个图层,用椭圆选框拉一个稍小的椭圆选区,羽化5个像素后填充白色。
10、新建一个图层,用钢笔勾出图11所示的选区,填充颜色:#FAB573,取消选区后把图层混合模式改为“柔光”,加上图层蒙版,用黑色画笔把底部擦掉一点,效果如图12。
11、再新建一个组,同上的方法制作其它形状的水滴鹅,如图13,14。
12、把做好的水滴复制,适当改变大小和角度,慢慢组成想要的花纹形状,过程如图15 – 81。
13、把组成花纹的几个水滴图层合并,然后适当改变大小和角度,效果如下图。
14、把花纹复制后再适当调整大小和角度,放到适当位置,组成层次更好的花纹图案,如图20,21。
15、把做好的花纹图层合并,复制后再水平翻转,组成一个对称的花纹图案,如下图。
最后修饰一下细节,完成最终效果。