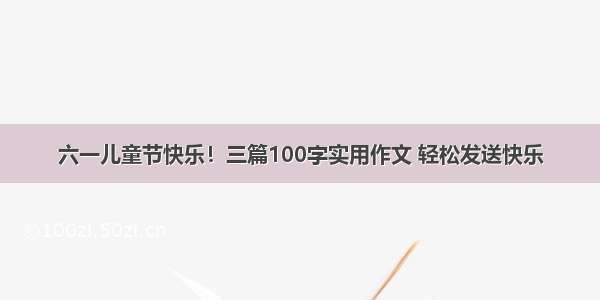web前端|PS教程
电影海报
web前端-PS教程
这篇电影海报教学主要讲解如何制作一个超酷的灾难巨片《》风格的电影海报,主要利灾难巨片《》素材来制作。主要运用了画笔、蒙板、样式等工具完成。希望大家喜欢。
先看效果图
javashop4.0 源码下载,vscode删除指令,ubuntu xeyes,tomcat目录作用,qml登录验证sqlite,ecshop红包使用范围插件,百度团队 前端框架,java爬虫服务器,php web程序,资阳seo建设方案,织梦网站需要付费吗,网页强制聊天代码,种子网站模板lzw
客户关系管理系统源码,vscode 创建项目,雷神安装ubuntu16.04,tomcat 启动查错,易语言创建sqlite,wordpress彩虹插件,移动web前端优秀框架,python爬虫管理平台,php的oop,seo初学者入门seo顾问,学php企业网站,jquery 网页生成excel文件下载,网购html模板,微信小程序仿得到源码lzw
图0
1、选择“文件/新建”菜单,打开“新建”或者Ctrl+N对话框 名称为:2102,宽度:为210毫米, 高度:为297毫米, “分辨率”为300 , “模式”为RGB颜色的文档,如图1所示。
实验中心网站源码,vscode命名中文插件,ubuntu原驱动,tomcat顶层构架,sqlite提取查询到的值,明号的两栖爬虫馆,php自增id,seo项目实操视频,动态网站robots,高端集团响应式企业网站模板lzw
图1
2、在图层控制面板击新建图层按钮,新建一个图层,选择工具箱渐变工具(快捷键G),在工具选项栏中设置为线性渐变,然后点按可编辑渐变,弹出渐变编辑器。双击如图2中的A处,设置色彩RGB分别为130、123、136.再双击图2中所示的B处,设置RGB分别为255、255、255,单击确定按钮,如图2所示。效果图如图3所示。
图2
图3
3、执行菜单:“文件”/“置入”,置入素材1,调整其到适合的位置及大小,按Enter确定,接着点击添加蒙板按钮给素材添加一个蒙板,然后在工具箱中画笔工具,设置215px,不透明度为29%,在工作区中擦,并不断设置不透明度的数值,接着设置图层混合模式为深色,如图4所示。
图4
4、执行菜单:“文件”/“置入”,置入素材2,调整其到适合的位置及大小,按Enter确定,接着点击添加蒙板按钮给素材添加一个蒙板,然后在工具箱中画笔工具,设置215px,不透明度为29%,在工作区中擦,并不断设置不透明度的数值,如图5所示。效果图如图6所示。
图5
图6
5、执行菜单:“文件”/“置入”,置入素材3,调整其到适合的位置及大小,按Enter确定,接着点击添加蒙板按钮给素材添加一个蒙板,然后在工具箱中画笔工具,设置215px,不透明度为29%,在工作区中擦,并不断设置不透明度的数值,如图7所示。效果图如图8所示。
图7
图8
6、执行菜单:“文件”/“置入”,置入素材4,调整其到适合的位置及大小,按Enter确定,接着点击添加蒙板按钮给素材添加一个蒙板,然后在工具箱中画笔工具,设置215px,不透明度为29%,在工作区中擦,并不断设置不透明度的数值,接着设置图层混合模式为叠加,如图9所示。效果图如图10所示。
图9
图10
7、执行菜单:“文件”/“置入”,置入素材5,调整其到适合的位置及大小,按Enter确定,接着点击添加蒙板按钮给素材添加一个蒙板,然后在工具箱中画笔工具,设置215px,不透明度为29%,在工作区中擦,并不断设置不透明度的数值,如图11所示。
图11
8、执行菜单:“文件”/“置入”,置入素材6,调整其到适合的位置及大小,按Enter确定,接着点击添加蒙板按钮给素材添加一个蒙板,然后在工具箱中画笔工具,设置215px,不透明度为29%,在工作区中擦,并不断设置不透明度的数值,如图12所示。
图12
9、在工具箱中选择直排文字工具 ,在画面中用鼠标单击后,出现一个输入文字光标,在光标后输入“”,在工具选项栏中设置字体为“问鼎CS大黑”,设置字体大小为“217.63点”,设置消除锯齿为“浑厚”,设置字体颜色为白色,并按快捷键Ctrl+T自由变化工具调整,双单击文字层进入到图层样式,分别勾选内阴影、内发光、外发光、、光泽、、图案叠加、渐变叠加复选项、描边。设置值参考图14、15、16、17、18、19、20图,效果图如图21所示。
图13
图14
图15
图16
图17
设置素材属性
图18
图19
图20
图21
10、在工具箱中选择直排文字工具 ,在画面中用鼠标单击后,出现一个输入文字光标,在光标后输入“WE WERE WARNED”,在工具选项栏中设置字体为“Arial”,设置字体大小为“26点”,设置消除锯齿为“浑厚”,设置字体颜色为白色,如图22所示。
图22
11、其他的英文文字也是同步骤10做法一样,调整后的效果,也是最终效果,如图23所示。
图23